The optional Workday Mobile app can help you accomplish many of your Workday goals while you’re on the go.
NOTE: This is for Time Entry and Time Approvals ONLY until January 2nd.
Download and Install Workday Mobile
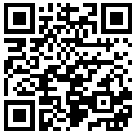
- Open the App Store or the Google Play Store
- Search for and install the Workday app
- Open the Workday app on your mobile device
- If prompted, select Log In on the main screen
- Tap the QR Code icon next to the Organizational ID field and use QR code on this page, or else type “carleton” into the Institutional ID field.
- If prompted, give your Organization a nickname (i.e. “Carleton”)
- Log In using your regular Carleton username and password
iPhones: Optional Face ID or Touch ID
- Log into the Workday mobile app
- On the main page, tap your Profile Icon or Profile Photo in the upper right
- Tap Login and Security
- Turn on the option to Use Face or Touch ID (different devices may have slightly different wording)
Android Devices: Optional Biometric ID
- Log into the Workday mobile app
- On the main page, tap the Global Navigation Menu at the top left (3 horizontal lines)
- Tap Login and Security
- Turn on the option to Use Device Biometrics (different devices may have slightly different wording)