Overview
This is meant to provide a basic understanding of the differences, and more information on sharing, permissions, and security to provide knowledge and assistance with making an informed decision about storing files.
Introduction to Cloud Storage and Syncing
A lot of jargon has popped up about working “in the cloud” which is sometimes used without much context. Right now at Carleton, we store your data on actual physical drives (whether this is your office computer or drives in the basement of the CMC). However, we are a small college and don’t have ever-expanding storage resources, and we also need ways to access and share data outside of Carleton.
Moving forward we are partnering with Dropbox and Google to do what we do… just on a MUCH larger scale. Each of these companies have access to physical storage spaces just like Carleton, only a lot more of these drives, and these are what is known as The Cloud. We can leverage their scale and add the flexibility of being able to access these storage locations remotely, which helps us solve both of our problems.
When you have a file you’d like to store, Dropbox or Google take that file and save it on their large network of storage devices. They know that you (using your username and password) have permission to access that data so if you log into Dropbox from any computer, you can still see and access those files.
Both Dropbox and Google Drive work on the premise that they will synchronize (or “sync”) changes to the files for you and for anybody else who has been granted access the file. Another way to think of this is that as you modify the file and save changes, the central document is also updated and will be up-to-date when you access it from elsewhere. As with any form of data, there is still room to make mistakes, but through training and practice you’ll learn what to do and what to look out for.
Finding the Right Place
Given that there are so many places to store data, many of which you may already be familiar with, we hope to help you find more consistent means of determining when and how to store data across the various options Carleton (and the internet at large) provides.
In the sections below you can also compare strengths and challenges of the two largest cloud-based storage options Carleton utilizes.
There are differences in functionality between Google and Dropbox. This document gives you a high-level view of some of these differences. As you begin to learn about our new file storage tools, you’ll want to keep these differences in mind.
In addition to our new campus Cloud Storage options of Dropbox and Google, we will continue to have file storage capabilities in OnBase as well as the Protected Drive, which is a mapped drive used by departments to store files with protected data (SSN, birth dates, etc.). As you move your files off of Collab, you will have the opportunity to decide which of these four options to store the file. Each option has it’s own set of strengths and features, which is why we will have all four of them in our ongoing suite of file storage options. The chart below will help you to begin to understand some of these strengths and features.
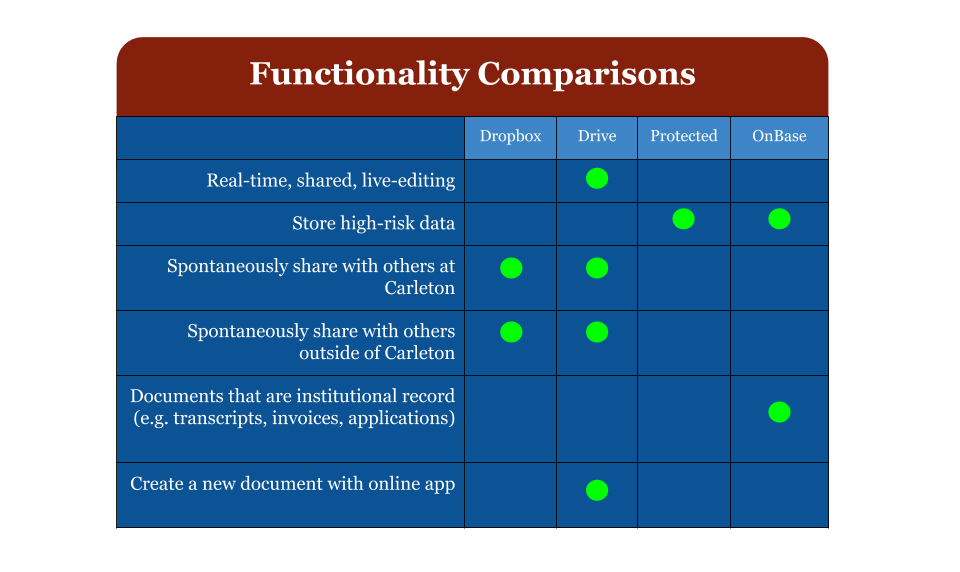
Dropbox: Storage and Sharing
Dropbox’s primary strength lies in its ability to store data and allow you to organize and use it just like you would any other folder on your computer. Dropbox provides easy ways to share this data, even if the files are large, and even if people are not part of the Carleton community.
Dropbox will also be the official networked storage at Carleton and as such the automation of group access to shared folders will be focused on structures within Dropbox, making it ideal for long-term departmental or organization data!
Dropbox also keeps meticulous version histories of documents, including tracking deleted documents, which means that if a previous version has information you’d like to recover, that information can still be accessed.
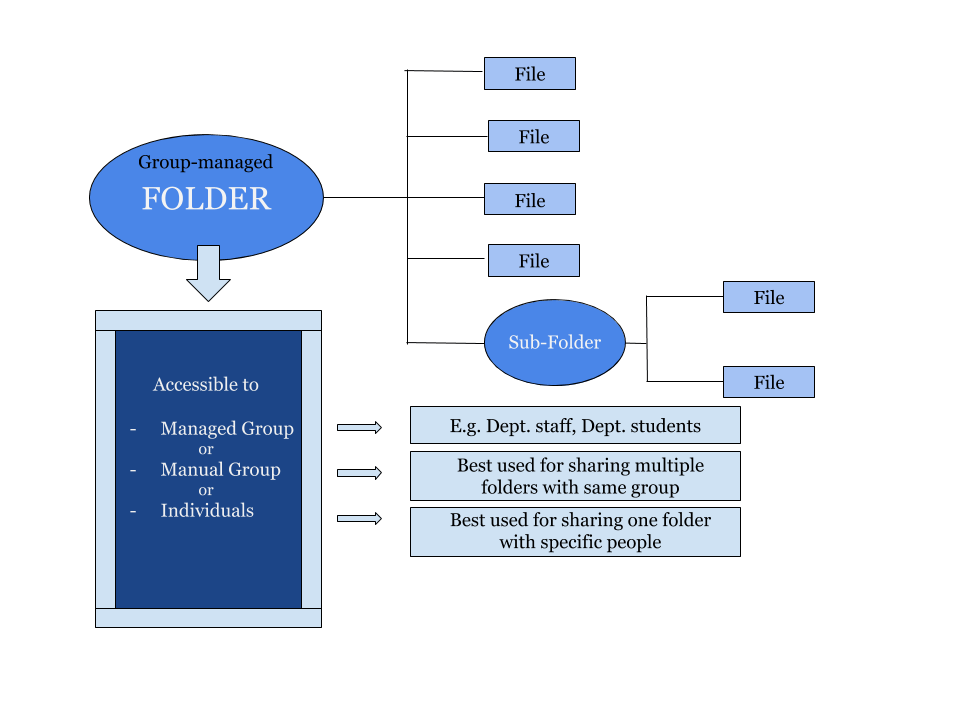
Google Drive: Collaboration
Google Drive’s primary strength lies in the powerful capacity to simultaneously work on the same documents at the same time as other people. These documents are in Google’s own application formats, so the interfaces may be different than the familiar interfaces of Microsoft Office. They will often feel more similar to the interfaces on webpages or in email that allow you to modify fonts, colors, and add images. If you are working with a team to write a shared paper or presentation, the ability to share and collaborate simultaneously will be useful. While the individual capabilities of the apps may be less powerful than their Microsoft counterpoints, most dynamic collaborative work can be completed with ease.
With Drive, the organizational structures take practice, but once you are familiar with “My Drive” you can create the folders you need and share them with people both inside and outside of Carleton.