Anderson 121 (24)
Please use the classroom computer for Zoom and Panopto as it is connected to the installed cameras. More detailed instructions
The two cameras in the room are controlled through the touchscreen, giving additional options for capturing. The 4 microphones installed in the ceiling are configured to capture instructor and student voices. Use the touchscreen to choose whether faculty are on camera (Instructor Cam = camera in back of room) or students are on camera (Student Cam = camera in front of room)
To get started, on touchscreen, select Camera, select what camera you want.
Other Options:
Back Light = provides a little more light
Zoom In and Out – adjusts Zoom of camera
Pan/Tilt options allow for camera movement
Instructor Cam Preset 1 – focus on instructor positioned behind lectern
Instructor Cam Preset 2 – focus on white board directly underneath front camera
Student Cam Preset 1 – focus on all student seats
Presets can be changed or added by holding a preset button for 3 seconds when desired camera position is achieved. We ask that you do not change Preset 1 and 2 for Instructor Cam.
BOL 104 (24)
Use “Lights/Screen” in the lower right-hand corner of the touch panel to access additional controls.
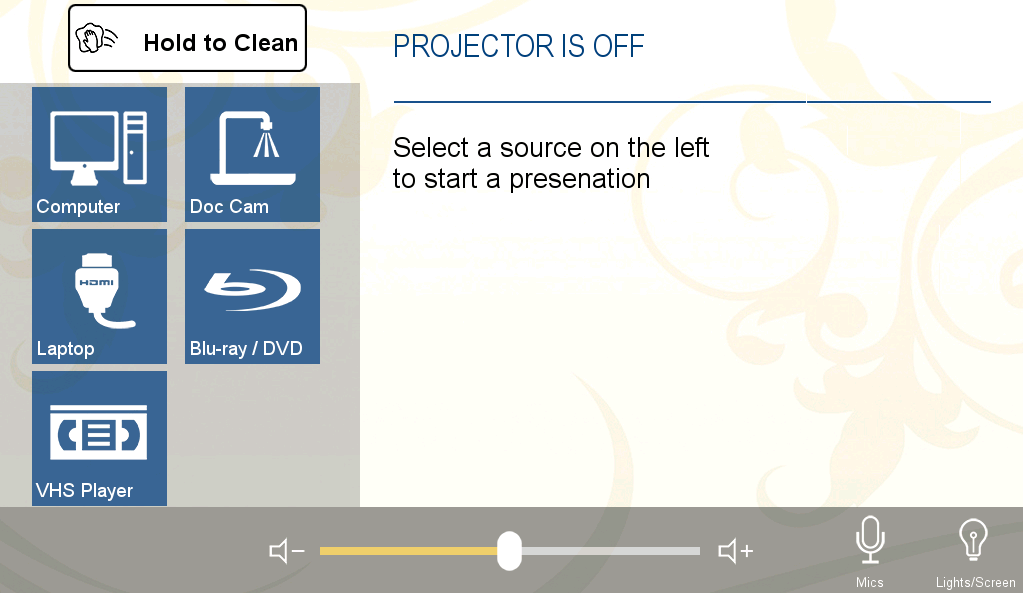
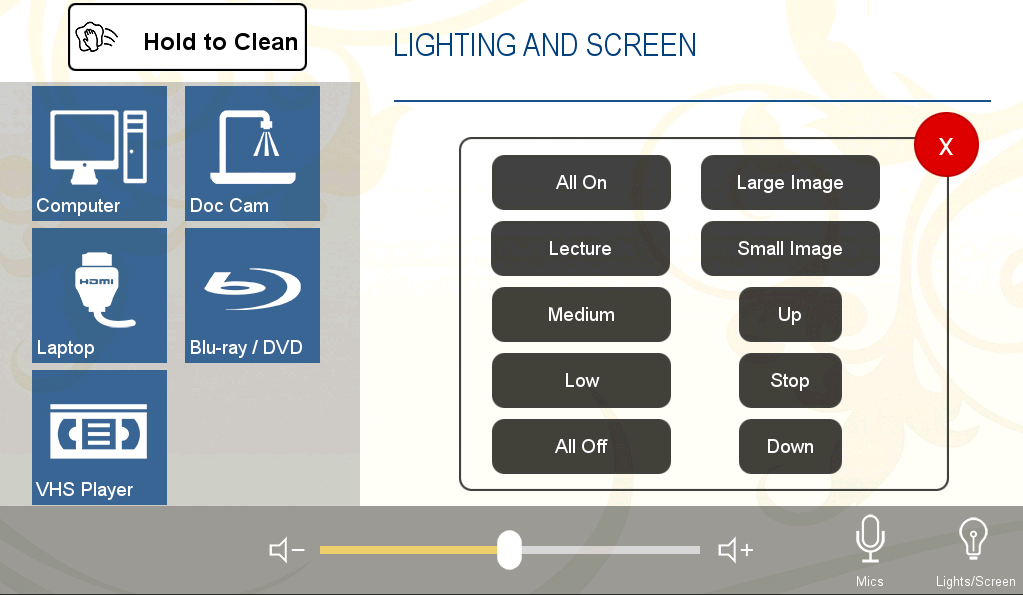
CMC 306 (15)
Please use the classroom computer for Zoom and Panopto as it is connected to the installed cameras. More detailed instructions
Zoom Video and Audio Settings: The default settings for the microphone are set for the EasyIP Mixer. If you have trouble with the microphones, please check this setting (in Zoom, bottom left corner, arrow next to the microphone.). For speakers, the default is ExtronScaler D, for camera EasyIP Mixer.
Touchscreens: You will see two touchscreens, one that controls what is displayed (left of monitor) and one that controls the two cameras and four microphones (right of monitor)
The Home Screen provides options to control the two cameras. The four microphones in the ceiling are configured to capture instructor and student voices. Use the touchscreen to choose whether faculty are on camera (Instructor Cam = camera in back of room) or students are on camera (Student Cam = camera in front of room)
Other Options
Pan/Tilt, includes Zoom options
Instructor Cam Preset 1 – focus on instructor positioned behind lectern
Instructor Cam Preset 2 – focus on center of board
Student Cam Preset 1 – focus on almost all student seats
Audio screen – keep settings as is to keep the balance of the 4 microphones.
Macro screen – no functionality at this point.
Remember to turn off projector on smaller touchscreen
LDC 335 (13)
Use the classroom computer for Zoom or Panopto. More detailed instructions
This room contains both a projector with screen and a front monitor, allowing for dual input. The back monitor also shows what is projected through the projector.
The two cameras in the room are controlled through the remote/touchscreen, giving additional options for capturing. Use the touchscreen to choose whether faculty are on camera (camera in back of room) or students are on camera (camera in front of room)
Leighton 236 (16)
Please use the classroom computer for Zoom and Panopto as it is connected to the installed camera. More detailed instructions
Dual projection: This room allows for some flexibility in displaying information – both projectors show the same image, one projector shows the computer, the other a laptop, connected via HDMI; or one projector shows the computer while the other is off, with a raised screen, to allow for use of the chalkboard.
Note: please consider how your choice may affect remote students.
Sound: Decide which speakers you want to use (right or left side of room). You may need to adjust sound settings in Zoom to hear remote participants through speakers.
Leighton 304 (20)
Please use the classroom computer for Zoom and Panopto as it is connected to the installed camera. More detailed instructions
The two cameras in the room are controlled through the touchscreen, giving additional options for capturing. The 4 microphones installed in the ceiling are configured to capture instructor and student voices. Use the touchscreen to choose whether faculty are on camera (Instructor Cam = camera in back of room) or students are on camera (Student Cam = camera in front of room)
To get started, on touchscreen, select Camera, select what camera you want.
Other Options:
Back Light = provides a little more light
Zoom In and Out – adjusts Zoom of camera
Pan/Tilt options allow for camera movement
Instructor Cam Preset 1 – focus on instructor positioned behind lectern
Instructor Cam Preset 2 – focus on board directly underneath front camera
Student Cam Preset 1 – focus on all student seats
Presets can be changed or added by holding a preset button for 3 seconds when desired camera position is achieved. We ask that you do not change Preset 1 and 2 for instructor cam
Dual projection: This room allows for some flexibility in displaying information – both projectors show the same image, one projector shows the computer, the other a laptop, connected via HDMI; or one projector shows the computer while the other is off, with a raised screen, to allow for use of the chalkboard.
Note: please consider how your choice may affect remote students.
Sound: Decide which speakers you want to use (right or left side of room). You may need to adjust sound settings in Zoom to hear remote participants through speakers.
Leighton 305 (23)
Please use the classroom computer for Zoom and Panopto as it is connected to the installed camera. More detailed instructions
Dual projection: This room allows for some flexibility in displaying information – both projectors show the same image, one projector shows the computer, the other a laptop, connected via HDMI; or one projector shows the computer while the other is off, with a raised screen, to allow for use of the chalkboard.
Note: please consider how your choice may affect remote students.
Sound: Decide which speakers you want to use (right or left side of room). You may need to adjust sound settings in Zoom to hear remote participants through speakers.
Leighton 426 (16)
This room contains both a projector with screen and a front monitor, allowing for dual input. The back monitor also shows what is projected through the projector.
The two cameras in the room are controlled through the remote/touchscreen, giving additional options for capturing. Use the touchscreen to choose whether faculty are on camera (camera in back of room) or students are on camera (camera in front of room)
Use the classroom computer for Zoom or Panopto. More detailed instructions
Olin 102 (11)
Olin 102 is a conference room with calling features, a single PTZ camera (controllable by a remote located near the touch panel), and a computer in the corner rack.
Weitz 136 (15)
Please use the classroom computer for Zoom and Panopto as it is connected to the installed cameras. More detailed instructions
Zoom Video and Audio Settings: The default settings for the microphone are set for the EasyIP Mixer. If you have trouble with the microphones, please check this setting (in Zoom, bottom left corner, arrow next to the microphone.). For speakers, the default is ExtronScaler D, for camera EasyIP Mixer.
Touchscreens: You will see two touchscreens, one that controls what is displayed (left of monitor) and one that controls the two cameras and four microphones (right of monitor)
The Home Screen provides options to control the two cameras. The four microphones in the ceiling are configured to capture instructor and student voices. Use the touchscreen to choose whether faculty are on camera (Instructor Cam = camera in back of room) or students are on camera (Student Cam = camera in front of room)
Other Options
Pan/Tilt, includes Zoom options
Instructor Cam Preset 1 – focus on instructor positioned behind lectern
Instructor Cam Preset 2 – focus on center of board
Student Cam Preset 1 – focus on almost all student seats
Audio screen – keep settings as is to keep the balance of the 4 microphones.
Macro screen – no functionality at this point.
Remember to turn off projector on smaller touchscreen
Weitz Cinema (WCC 161) (32)
This auditorium seating room will have a challenge with voice amplification. The camera at the podium is connected to the classroom computer; please use this computer for Zoom and Panopto. More detailed instructions
Students will sit at appropriate distances, making it potentially difficult for faculty to be heard by everyone.
The touchscreen offers multiple light options
The computer monitor is by default covered with a black cover to avoid glare.
Voice Amplification: In some larger rooms, a microphone bar has been installed to give a measure of voice amplification for in person sessions. The microphone is always on, so you do not need to make any adjustments. In some spaces, the touch screen may have mic adjustments. None of those adjustments control the voice amplification mic, due to the time available for install/setup.

Weitz 233 (15)
Please use the classroom computer for Zoom and Panopto as it is connected to the installed cameras. More detailed instructions
Zoom Video and Audio Settings: The default settings for the microphone are set for the EasyIP Mixer. If you have trouble with the microphones, please check this setting (in Zoom, bottom left corner, arrow next to the microphone.). For speakers, the default is ExtronScaler D, for camera EasyIP Mixer.
Touchscreens: You will see two touchscreens, one that controls what is displayed (left of monitor) and one that controls the two cameras and four microphones (right of monitor)
The Home Screen provides options to control the two cameras. The four microphones in the ceiling are configured to capture instructor and student voices. Use the touchscreen to choose whether faculty are on camera (Instructor Cam = camera in back of room) or students are on camera (Student Cam = camera in front of room)
Other Options
Pan/Tilt, includes Zoom options
Instructor Cam Preset 1 – focus on instructor positioned behind lectern
Instructor Cam Preset 2 – focus on center of board
Student Cam Preset 1 – focus on almost all student seats
Audio screen – keep settings as is to keep the balance of the 4 microphones.
Macro screen – no functionality at this point.
Remember to turn off projector on smaller touchscreen
Weitz 235 (21)
This room not only has a camera that is connected to the classroom computer for you to use with Zoom, but it has multiple projection options for you and your students. These choices may make it more challenging to bring remote students successfully into the classroom.
- Camera: the camera in the room is connected to the classroom computer; please use the classroom computer with Zoom and Panopto.
- Projection: To show the classroom computer on the 2 projection screens, simply select Computer on the touchscreen.
To show the classroom computer on the monitors around the room, select Student Displays on touchscreen (bottom right) – this gives you a new screen to select the computer or a different device to show on all monitors. - Student Device Display: Students in the room can connect to the individual monitor of the table they are at. On touchscreen at teacher station, select Student Display to allow students to share. They can choose to use the local computer (hiding in the table) or connect a laptop (via HDMI 1 or 2, labeled on cable). The little black box on each table manages the connection (Computer, HDMI1, HDMI2) – students select the appropriate button.
In addition to individual table display, another option at the teaching station is to select a particular monitor to be pushed to all monitors.
Note: if you have remote students, content sharing needs to happen via Zoom’s Screen Sharing capability. - Whiteboards: Students can use the whiteboards with their own dark markers but need to keep 6 feet distance. Use the whiteboard ahead of time to give prompts and have students work on them during a gallery walk, moving from one board to the next.
Note: this only works for students in classroom; for remote students, consider Google Jamboards or Padlet as a space for collaboration and virtual gallery walks.