This resource is intended to help Carleton alumni who are having difficulties signing into secured Carleton websites with their Carleton username and associated password. This resource has been compiled by Carleton’s Information Technology Services together with Alumni Relations.
Certain portions of Carleton’s websites require users to sign in with a Carleton username and password. We do this for two reasons:
- To protect private information, such as classmate addresses and phone numbers.
- To power special features like our BioBook. When you are signed in, our website can automatically associate your contact information from the alumni directory and photos we have on file of you with your submission.
The topics noted below are to assist you if you are having trouble signing in to secure Carleton websites intended for alumni access.
Sign-in Help
Self-Service Sign-In Help is available for alumni with an email address on file with Carleton who need help with the following items:
- Forgot or don’t know username
- Forgot or don’t know password
- Change a currently valid password
Select a topic below to access more information.
How to determine your Carleton username
For alumni who have graduated since 2012, your current alumni username should be the same as your old student username. That username could be your last name as a student followed by the first initial of your first name. There may be a numeral at the end of your user name if you have a common last name.
If you graduated before 2012, your alumni username should be the first seven letters of the last name (or fewer letters if your name is shorter) and first initial, underscore, and full class year. For example, the username for Friedrich Schiller ’07 would be schillef_2007.
The above username configurations are the most likely options, but there are some exceptions. If you aren’t certain of your username, use the Forgotten Username service to confirm it.
In the first screen, provide the email address you have on file with Carleton and your last name.
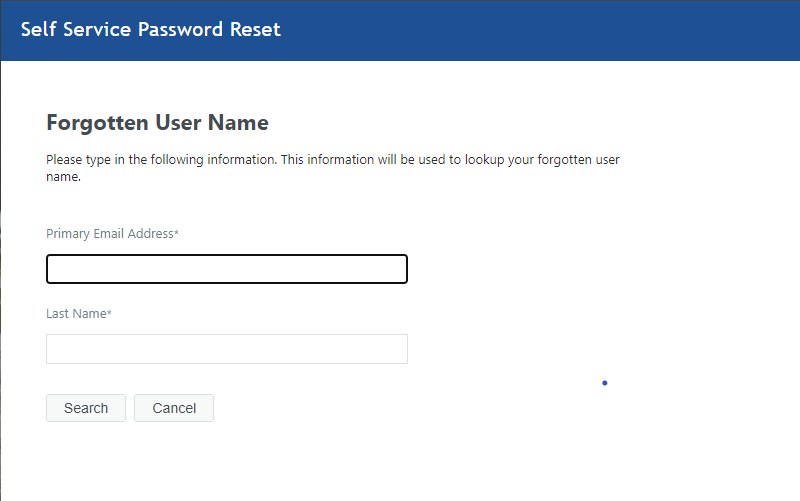
Once your username has been provided on the screen, you may select Continue to sign in if you know your password.

If you don’t know your password, follow the instructions in the next section to reset the password associated with your Carleton username.
If you are not successful in confirming your user name using the Forgotten User Name service, email Carleton Alumni Relations or call 800-729-2586 (M-F, 8 a.m. – 4:30 p.m.) for further assistance.
How to reset the password associated with your Carleton username
Before you can reset an unknown or forgotten password, you must know your Carleton username. Review the section above on how to determine your Carleton username information before attempting to reset your password. You must also have an active email address on file with Carleton.
You may use the Forgotten Password option to reset the password associated with your Carleton user name. Indicate your username, then select the Search button.
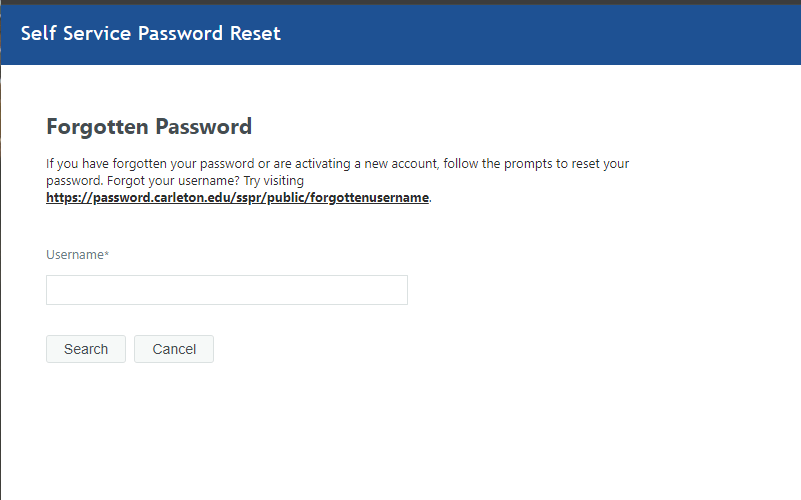
The screen will then indicate masked versions of one or more email addresses on file at Carleton associated with that username. If you don’t have access to any of those email accounts, follow the instructions for alumni on the screen. If you have only one email on file with Carleton, select the Continue button underneath the “Send Code Now?” question.
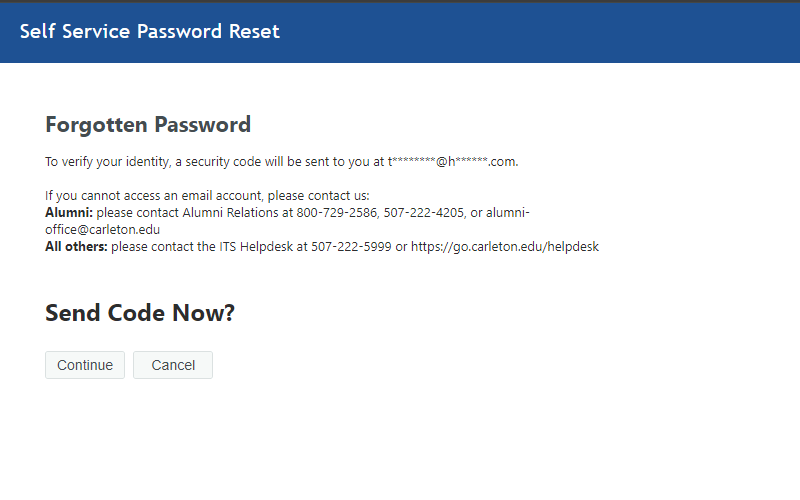
If you have more than one email on file with Carleton, select the email button next to the email address you want the code sent to.
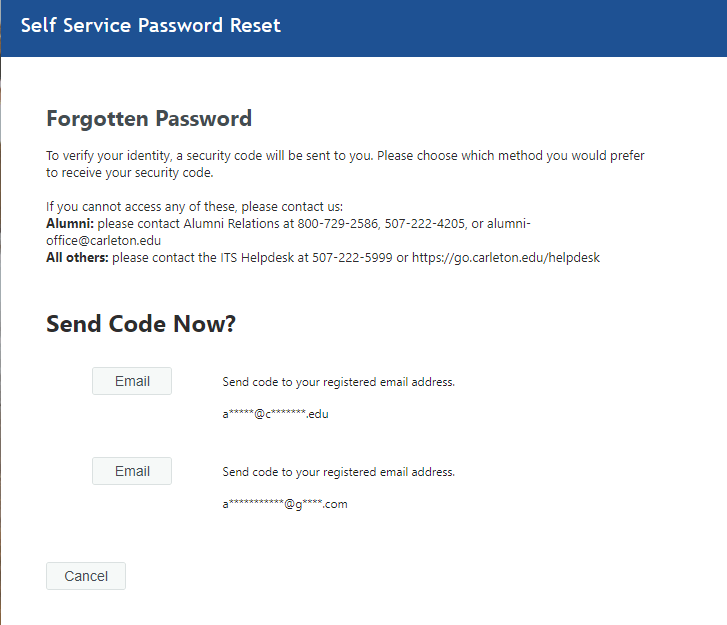
On the next screen, you are asked to provide a code that will be in an email that is sent to you. Make sure you don’t close this screen when you access your email account to get the code.
Access your email, and look for the email from Forgotten Password with the subject Forgotten Password Verification. The code will be in the email message, and will be around 16 characters, including a combination of numbers and letters. Copying the code from your email and pasting that to the code field on the Carleton Forgotten Password page is the most accurate method to complete this step. After you have inserted the code, select the Check Code button.
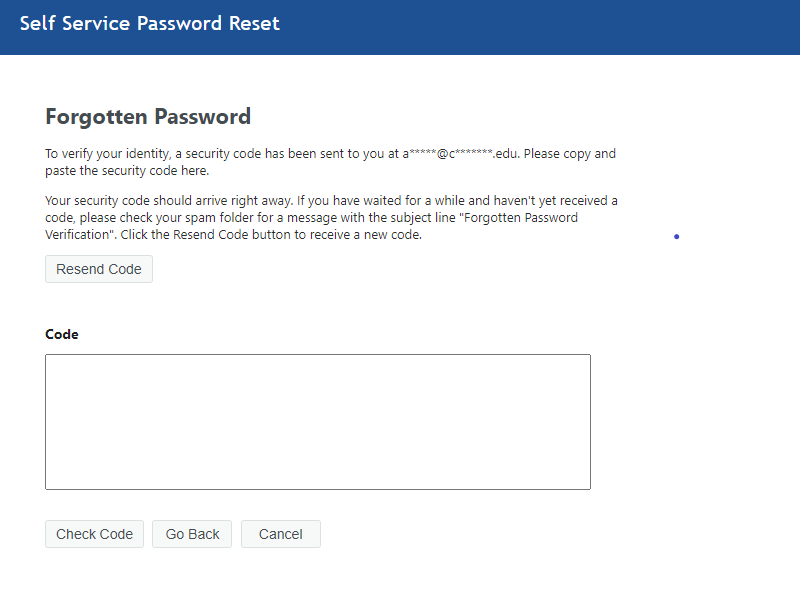
On the next screen you should get a confirmation message that the security code is verified. Select the Continue button.

On the next screen, you will be prompted to provide a new password. Make note of the password requirements listed on the page. There will be an indication if your selected password does not meet the requirements and the strength of your password. A strong password is the best type of password. You will need to repeat the password in the Confirm Password field, and then you should select the “Change Password” button.
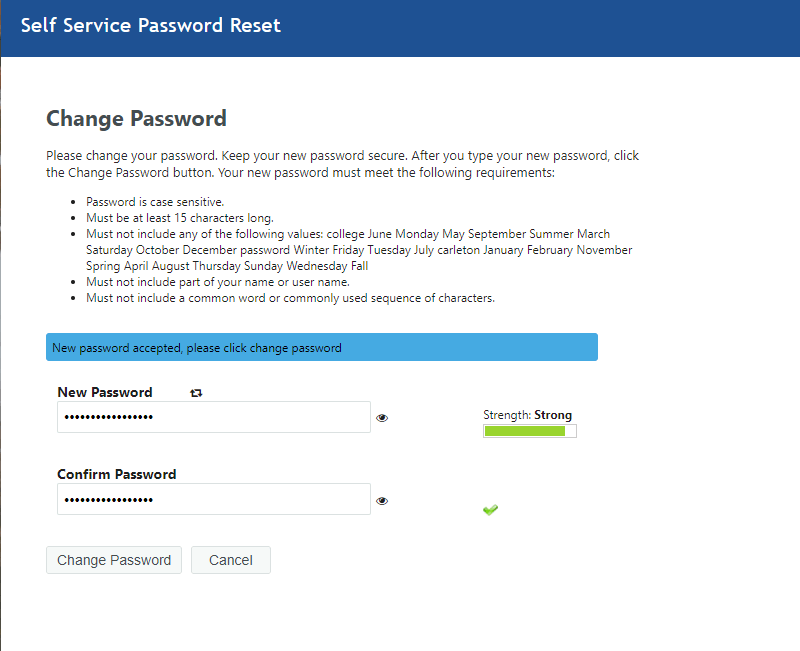
The next screen may indicate it will take a moment to update your password. The next screen should indicate that your password has been changed successfully. You will also be sent an email with the subject Password Change Notification confirming that your password has been changed.

If you use a password manager with your devices, make sure the new password is recorded.
If you are not successful in confirming your user name using the Forgotten Password service, email Carleton Alumni Relations or call 800-729-2586 (M-F, 8 a.m. – 4:30 p.m.) for further assistance.
How to change your existing password
If you know the existing password associated with your Carleton username but you need to change that password, use the Change Password option. You will need to sign in with your Carleton username and the existing password.
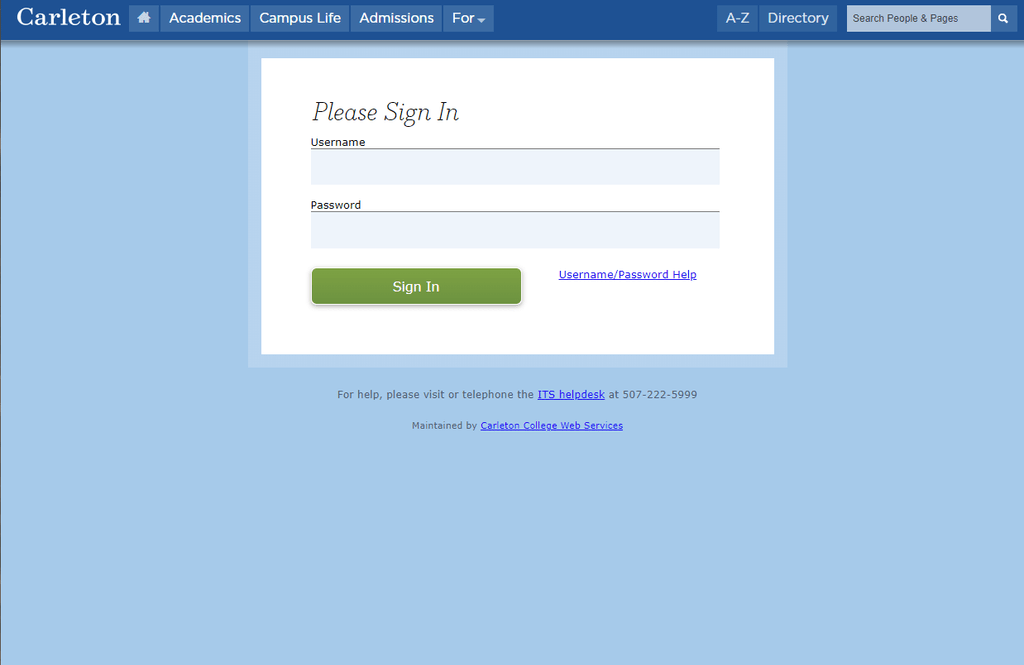
One the next screen you will provide your current password again.
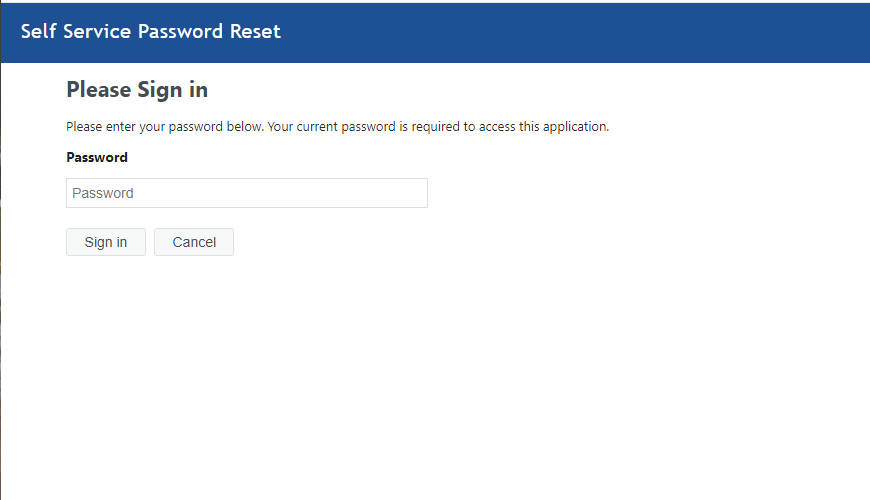
And then on the next screen you will again provide your current password (Sorry you have to retype this so many times!).
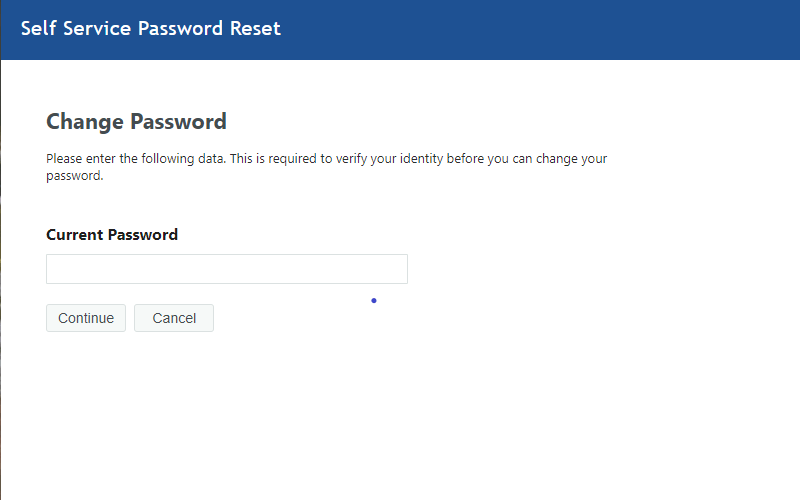
On the next screen you will be prompted to provide a new password. Make note of the password requirements listed on the page. There will be an indication if your selected password does not meet the requirements. You will need to repeat the password in the Confirm Password field, and then you should select the “Change Password” button.
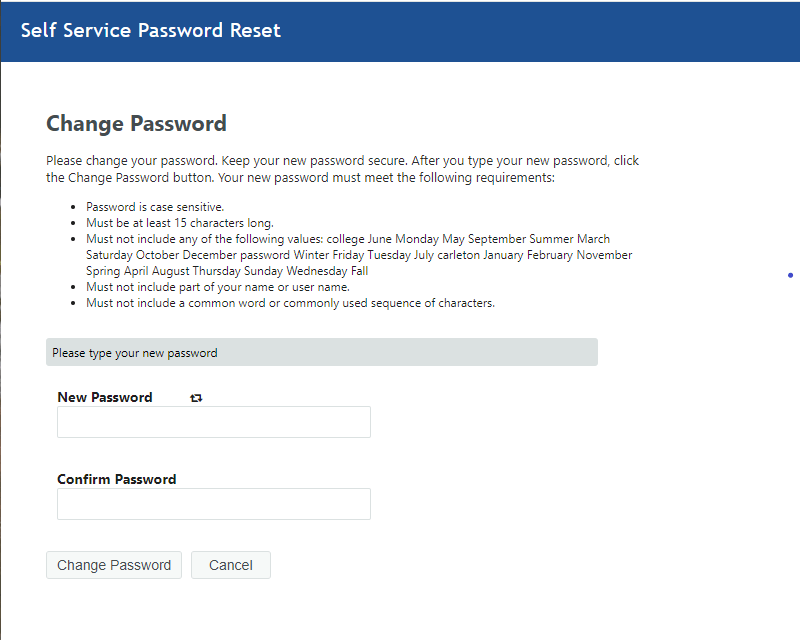
Make sure you see a confirmation message that your password has been successfully changed before you leave the page. If you use a password manager with your devices, make sure the new password is noted in place of the old password.
If you are not successful in changing your existing password using the Change Password option, please follow the steps noted above to reset the password associated with your Carleton username.
Carleton notified me my account password was compromised
Carleton will review current passwords on all Carleton accounts to determine if any passwords are compromised. Carleton will immediately lock any alumni account with a compromised password. Carleton Alumni Relations will notify alumni via email if an alumni account has been locked so that the alum may reset their account password. In this situation, follow the steps to reset the password associated with your Carleton username as outlined above.
If you receive notice of a compromised password on your Carleton account and have additional questions, email Carleton Alumni Relations or call 800-729-2586 (M-F, 8 a.m. – 4:30 p.m.) for further assistance.
Signing in Using Google or Microsoft (Social Login)
Alumni have the option of logging into Carleton systems using either Google or Microsoft Accounts. Here’s how to set that up.
The first time you use this option
- Click on the button for the service you wish to use (Google or Microsoft)
- Click the Sign In button if prompted (this step may vary from service to service)
- Choose the account that you wish to sign in with, and sign in with your personal information
- Once signed in, you will need to link your account to your Carleton account by logging in with your Carleton account when prompted
- Log in with your Carleton username and password or answer some questions
- Enter your first and last name and your email address as is on file with the College
- Alumni also need to provide their birth date and Carleton class year
- Click Submit
- An email with your verification code will be sent to the email address you provided
- The email will from “noreply@carleton.edu” and the subject is “Email verification request from carleton.edu”
- Enter the verification code into the Find Your Existing Account page
- Press Submit to verify your identity
Logging in after Verification
- Click on the button for the service you wish to use (Google or Microsoft)
- Click the Sign In button if prompted (this step may vary from service to service)
- Sign in with your personal information
If you have an active Google or Microsoft account but are not able to set up your social login, email Carleton Alumni Relations or call 800-729-2586 (M-F, 8 a.m. – 4:30 p.m.) for further assistance.
Accessing W-2 and 1098-T forms for previous year
Access to W-2s beginning in 2024 for the 2023 tax year will be in Workday. Alumni who are no longer working on campus (both grads and non-grads) will be able to set up sign-in credentials for Workday that are valid for up to 16 months after they last worked on campus in order to obtain their W-2s when they are available (no later than January 31 of each year). Note that these credentials for Workday are NOT the Carleton alumni account credentials. Alumni trying to access Workday to obtain their W-2s who need assistance to set up credentials or reset a password should contact the ITS Helpdesk at 507-222-5999 or helpdesk@carleton.edu with any questions.
Access to 1098-T forms in 2024 for the 2023 tax year will be in the Hub. Carleton alumni account credentials will allow access to the Hub for these forms. If you are not sure of your username and/or password, please review the various help topics above on this page. If you were expecting to have 1098-T forms but you don’t see them posted in the Hub, contact Student Accounts at studentaccounts@carleton.edu to request assistance. It is anticipated that 1098-T forms for the 2024 tax year will be accessed in Workday in 2025.
Alumni Email Forwarding
New Alumni Email Forwarding addresses are no longer being offered, as of December 2020. Forwarding that had been set up prior to December 2020 will continue to operate as-is until further notice.
Alumni forwarding addresses have the form:
FirstName.LastName@alumni.carleton.edu
or
FirstName.MI.LastName@alumni.carleton.edu
Changing an alumni forwarding address
Alumni wishing to change an existing alumni forwarding address should email the Alumni Relations Office.
Tip for avoiding Spam filters
Set your Reply-To field to be your FirstName.LastName@alumni.carleton.edu address, rather than the From address, when sending email messages.
Different mailing programs handle forwarded/forwarding email differently, but the key (if you want replies to go to your @alumni.carleton.edu address) is to set the Reply-To field to be your @alumni.carleton.edu and leave the From address alone. By changing the Reply-To address and leaving your From address so that it points to your existing email provider, you will avoid having your email labeled as spam.