Carleton has seen exponential growth in the amount of data being stored on local and cloud servers. Much of that data is essential for your work and the work of the college; it requires deliberate and careful preservation. Some of that data may be less important . . . and may even be obsolete. Because of the continued cost, time, and effort required to manage digital content, Carleton is encouraging individual users to develop effective organizational strategies when they start at the College, when their roles change at the College, or when the time comes to leave the College. (At times, a College representative may also reach out to users and encourage them to participate in a Workday Training that offers additional insights on managing digital storage.)
In addition to time and cost savings, there is another important consideration:
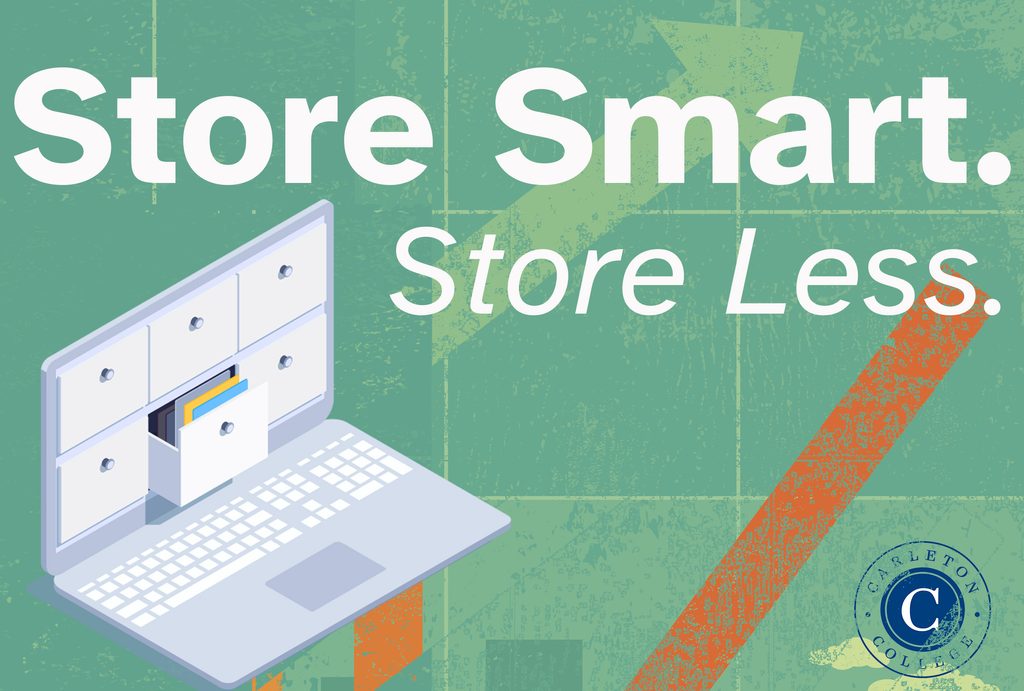
“The Cloud now has a greater carbon footprint than the airline industry. A single data center can consume the equivalent electricity of fifty thousand homes. At 200 terawatt hours (TWh) annually, data centers collectively devour more energy than some nation-states.“
Steven Gonzalez Monserrate, MIT Schwarzman College of Computing, 2022
“A Carnegie Mellon University study concluded that the energy cost of data transfer and storage is about 7 kWh per gigabyte . . . saving and storing 100 gigabytes of data in the cloud per year would result in a carbon footprint of about 0.2 tons of CO2, based on the usual U.S. electric mix.”
Justin Adamson, Standford Magazine, 2017
Starting with a good strategy, and maintaining it throughout your time here will help you Store Smart and Store Less. Get started by clicking the headings, below.
Carleton Storage Options & Parameters

Storage Options:
While countless storage options exist, Carleton’s ITS manages and supports the following:
- Google Drive (& Gmail)
- Dropbox
- Panopto (Video Hosting & Creation that integrates well with Moodle and Zoom.)
- Imagen (Media Hosting and Storage for video, audio, photo, documents, and more)
Storage options other than those listed above may not be services or devices supported by Carleton’s ITS.
Storage Parameters:
Active Carleton Employees and students currently have no Google Storage limit, but regular sorting and purging of obsolete files is recommended.
Google’s My Drive vs Shared Drives vs Shared With Me
Google presents files in three distinct sections of Google Drive: My Drive, Shared Drives, and Shared With Me. Each of these sections has different underlying rules and assumptions. Here’s what to expect in each section.
What is CarlFileKeeper?
When a person leaves Carleton, files their account owned and shared with others will be temporarily transferred to a generic account called “carlfilekeeper” (a.k.a. Carleton Filekeeper) before being deleted. If you are leaving Carleton and have files in your My Drive that others at Carleton should retain, please do one or more of the following:
- Reassign file ownership to someone still at Carleton (just sharing a file is not enough).
- Move the files to an appropriate Shared Drive.
- Make a File Storage Request Ticket to ask ITS for a consultation.
For more information on getting started with Carleton’s digital storage options, visit our Knowledge Base.
For Employees

All employees should be aware of the following regarding their digital files.
- Where your files are stored and with whom they are shared (see My Drive vs. Shared Drives)
- Organizational Principles 1-3: Strategy, Negotiating, and Maintenance. (See below)
- How much storage you’re using. (This may not impact your work when you’re New to Carleton, but may be important if/when Changing Roles or Moving On from Carleton.) While Carleton does not have specific limits for digital storage, faculty and staff whose storage use greatly exceeds average use may be invited to review their file storage practices with Carleton staff. To quickly find that information, click this link: https://drive.google.com/settings/storage. If you’re logged into Google with your Carleton account, it’ll pop right up. If not, log in or switch to your Carleton Google account.
At different stages of our careers, there are additional considersations:
I. New to Carleton?
Your My Drive, and Shared Drive, and Shared with Me list appear by default. You may be automatically assigned to some Shared Drives. Consider these steps as you begin your work at Carleton:
- Create a few top-level and basic hierarchical folders in your My Drive. You might include categories such as DEPARTMENTAL, COURSES, RESEARCH, COMMITTEES, HR, etc.
- Create and consistently use a basic Naming Convention for your files that aids search-ability. For Example: Unique File Name_Associated Course or Project_Date. A key is including terms that will help you (or others) understand the document out of context when it appears in search results.
- Create a repeating Calendar event to annually or biannually sort, review, and even purge files.
II. Changing Roles or Departments at Carleton
When you change roles or departments at Carleton, you retain access to all the Files (but not necessarily all of the Shortcuts) in your My Drive, but you may lose access to some Shared Drives or folders in My Drive that were shared with you via Google Group rather than by individual email. In preparation for that transition consider the following:
- You’ve transferred ownership of files important to others who need to retain access.
- You’ve moved files important to colleagues in your current Department or Team to the appropriate Shared Drive.
- You’ve verified that any files in your current Department’s or Team’s Shared Drive that you may need continued access to are shared with you as an individual, downloaded, or that you’ve made personal copies.
III. Moving on From Carleton
When the time comes to move on from Carleton because of retirement or another opportunity, you’ll want to be sure you retain access to files important to you AND be sure others will retain access to files you’ve shared with them, if that is your desire.
Leaving Carleton:
When you leave Carleton, your entire Google Account will be locked. At that time, files will become inaccessible to you and those you’ve shared them with. This means that, in advance, you may want to sort and clean-up your files, move files to a Department or Group Shared Drive, transfer files to another non-Carleton Google account, or download them. Please see Carleton’s Digital Departure guide for instructions. File Access after you leave depends on your position, and is outlined on the Account Eligibility page under > Faculty and Staff Paid via Carleton Payroll.
Considering College Archives: When you’re determining if some files can just be deleted, for a number of types of records, routine disposal is pre-approved and preferred, but some examples of materials that would be appropriate to transfer to the Archives include:
- Photographs, videos, and audio files that document campus events and activities
- Unit publications and newsletters
- Formal reports and surveys
- Minutes created by departments, programs, committees, task forces, and similar
- Campus-wide or unit-wide communications
If some of the files you’re cleaning up may be of value to College Archives—or if you’re not sure—reach out to Tom Lamb (tlamb@carleton.edu), College Archivist, with your questions.
For tips on managing or sorting your files, see Principle 3: Maintenance, below, or reach out to Academic Technology.
A Note For Faculty Emeritus:
Unlike other retirees, you will retain access to your entire Google Account, including Gmail and Drive, but your storage capacity will not increase beyond 100GB. This means you may want to thoughtfully curate your files. Steps might still include deleting, downloading, or transferring ownership of files.
For more information on how to Move, Transfer Ownership, or Download your Google Drive Files, visit our Knowledge Base.
For Students

For All Students
All students should be aware of the following regarding their digital files:
- While Carleton does not have specific limits for digital storage, students whose storage use greatly exceeds average student use may be invited to review their file storage practices with Carleton staff. Check-out this short video to learn how to track your Google Storage . . . and begin your time with us using a smart naming convention.
- You will lose access to all your files the summer after you graduate, so managing your digital files now in a way that prepares you for that future transition is important. (Even if you graduate early, access isn’t removed until mid-summer after your scheduled graduation date.)
- Please know where your files are stored and with whom they are shared (see My Drive vs. Shared Drives)
- Please review Organizational Principles 1-3: Strategy, Negotiating, and Maintenance. (See below)
- Check to see how much storage you’re currently using in Google Drive, click this link: https://drive.google.com/settings/storage. If you’re logged into Google, it’ll pop right up. If not, you’ll be prompted to log in.
I. New to Carleton
Your My Drive, Shared Drives, and Shared with Me Drives will appear by default. Each can become unwieldy without effective management. Intentionally following the steps below can help you throughout your career at Carleton and when you graduate.
- Create some additional top-level and basic hierarchical folders in your My Drive right away. It might include categories such as COURSES, CO-CURRICULAR, PERSONAL, WORK, etc.
- Create and consistently use a basic Naming Convention for your files that will aid search-ability. For Example:
- Unique File Name_Associated Course or Project_Name(yours/professor/supervisor)_Date
- Wk 2 Math Assignment_Math111_Chihara_09_17_2024
II. Changing Roles–or Juggling Multiple Roles
Under some circumstances, due to your role at Carleton, you may be granted access to a Shared Drive. For example, a professor may include you in a shared drive related to research you’re doing, your term on Carleton Student Association or another Student Organization comes to an end, or you change your Student Work position. If your role changes, the individual who manages that Shared Drive and Google Group may remove your access.
If you need to retain access to those files, reach out to your professor or supervisor, and ask them to share the file with you directly or else create a personal copy of the document.
Moving On from Carleton
Remember, when a student leaves Carleton, digital files associated with that student’s account become inaccessible during the summer after Graduation.
Taking Files With You
If you are leaving Carleton and have files you wish to retain, follow these Transferring / Downloading instructions. Note: As of Dec. 2022, the transfer process pulls both your files AND files shared with you. Be sure to Remove Files or Folders that People Have Shared With You before beginning the transfer process.
Ensuring Continued Access for Other Carletonians
In some circumstances, you may want others at Carleton to maintain access to the files you’ve shared with them after you’re gone; these might include things like research files for a faculty member, projects you’ve developed for a student organization, or documents you created for your work-study supervisor. To be sure others can retain access to your files, here are some options:
- Transfer file ownership to someone still at Carleton (just sharing a file with them is not enough). Here’s how.
- Encourage others to make a copy of files you’ve shared with them. If they wait until after you leave, they’ll have to copy the version owned by “Carleton FileKeeper”. (The people who make copies will retain ownership of the new copy, even after your copy is removed.)
- Move the files to a department or group Shared Drive – one of the three sections of Google Drive. Here’s how. (Files in Shared Drives remain and are accessible to others in the group after you leave, but other people will see the owner listed as “Deleted User.”)
For More Suggestions and Strategies for Managing your Storage, reach out to the Carleton College Helpdesk.
Principle 1: Strategy

The strategy that works for you is the strategy that works.
Each of us needs “Organizing Principles” that support reproducibility, rediscovery, and records for individuals and groups – over time. These Principles might include the following:
- A hierarchical Storage Structure that allows files to be grouped or categorized.
- A consistent Naming Convention that allows each file to be quickly identified or located in and out of the context of that Storage Structure.
One example of a hierarchical structure can be seen below.
Another suggested naming convention follows:
- Example
- Unique File Name_Associated Course or Project_Name_Date
- Wk 2 Math Assignment_Math111_Chihara_09_17_2024
As you evaluate your own structure and naming convention . . . be gracious and patient with yourself and your collaborators. Starting with basic documented principles and a flexible plan makes for good teamwork & less confusion.
Principle 2: Negotiating

Thoughtful Compromises May Be Necessary
Negotiating folder structure and naming conventions when collaborating is important. File organization depends on classification of information, and we all do that differently – even with our past and future selves. When beginning a project or starting a collaboration:
- Establish a convention before you start creating or collecting files and data; failure to do this at the outset can result in a backlog of unorganized and difficult to identify files.
- Agree on the 2-4 most important identifiers for your–or anyone’s–files.
- Identify similarities between your existing naming convention and your collaborator’s; if they exist, it’s a good starting place.
- Once the framework is agreed upon, create a Read-Me File at the top level of your hierarchical folder structure, so you and others can reference the strategy.
Carleton’s Gould Guide outlines additional considerations for Collaborating Research.
Principle 3: Maintenance

Develop Good Habits
It’s easy to start a diet or exercise regimen, it’s difficult to keep it going. Success requires creating and repeating good habits. Maintaining effective and efficient organization is similar. After creating a folder structure and implementing a useful naming convention, consider scheduling time regularly to:
- Review how much storage you’re using. To quickly find that information, click this link: https://drive.google.com/settings/storage.
- Evaluate & Sort files by size–and determine if you still need them. Here’s a short video outlining How to sort, move and manage Google Drive files.
- Identify Duplicate files–and determine if you still need them. Here’s a short video outlining How to sort by file name, and delete duplicate Google Drive files.
Then repeat these strategies once or twice a year to keep your digital footprint from becoming too unwieldy. For more information on how to Move, Transfer Ownership, or Download your Google Drive Files, visit our Knowledge Base. For other tips on managing or sorting your files, reach out to Academic Technology.
You may also consider downloading Paula Lackie’s below “Organizing Principles for Your Digital Objects” PDF.
-
 Book (30.0KB .png file)
Book (30.0KB .png file)
Tips for Managing Email Storage

Email can contribute a considerable amount to your overall storage use. Emails with attachments are often the biggest culprits, but the gradual build-up of emails from certain people or email lists can also accumulate. If you need to reduce your Gmail footprint, try these two strategies first:
- Sort Email by File Size. Having identified the emails with the largest attachments, you can easily determine how important retaining that email is. This short video shows you how to sort your emails by file size.
- Sort Email by Sender, Subject, and More. You may receive emails through subscriptions or from frequent senders. Using CarlsList as an example, this short video shows you how to quickly find and delete multiple emails using Gmail’s Search Options.
For more information on Email and Calendaring, visit our Knowledge Base. For other questions related to managing or sorting your files, reach out to Academic Technology.