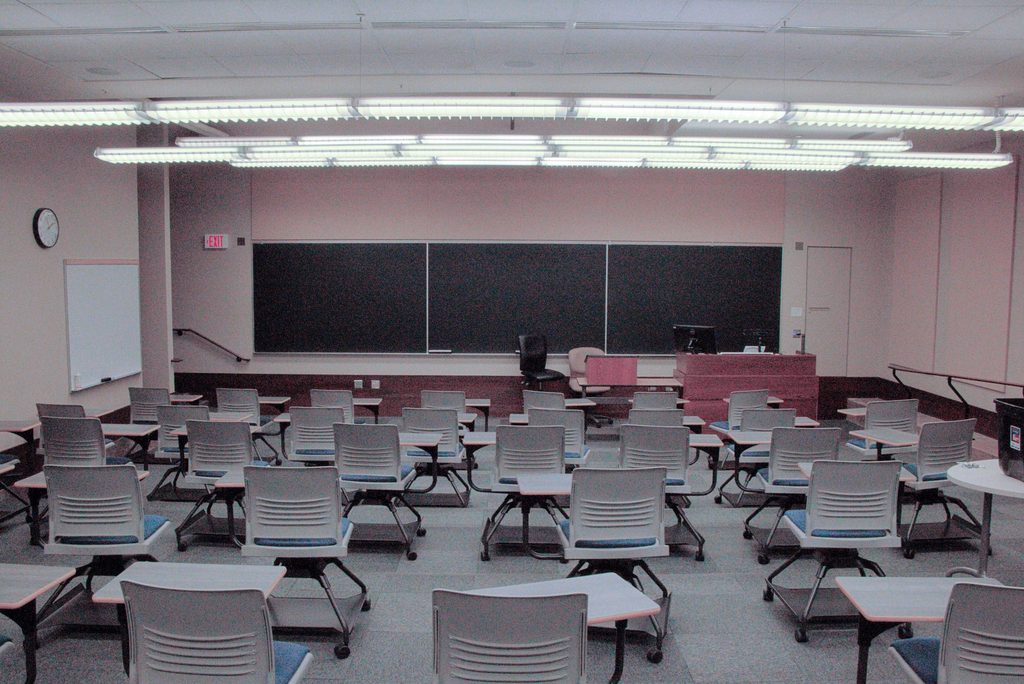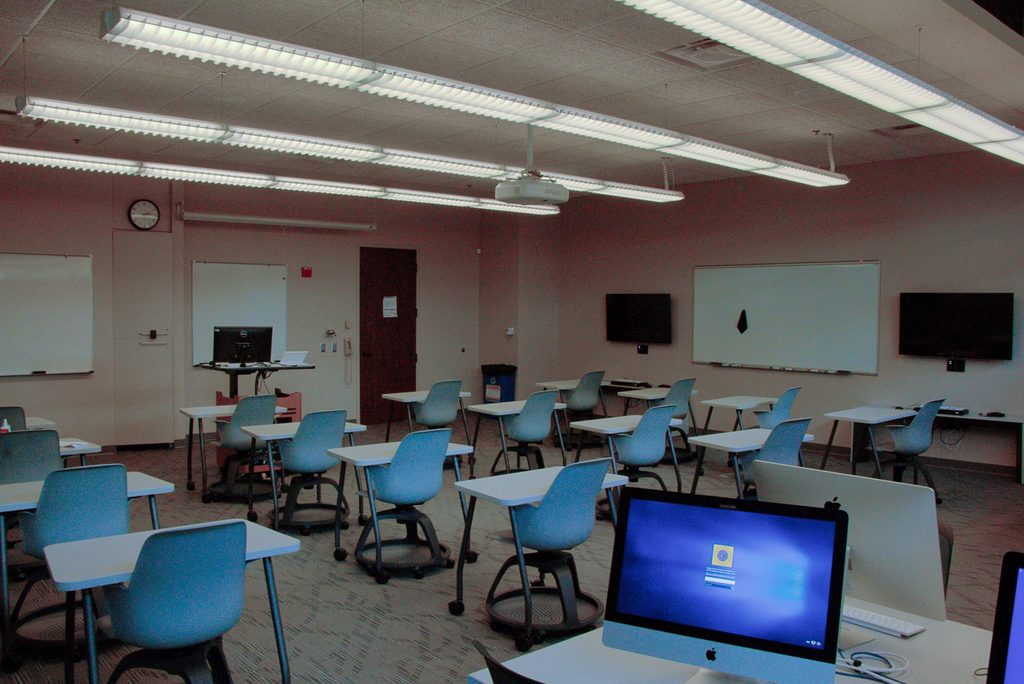Introduction
This page provides an overview of classroom technology at Carleton. Details are included about the equipment available in each classroom.
Select any building name below to reveal the rooms in that building that have technology for presentation. Select an individual room name to reveal the specifics of the technology in that room.
Standard Technology in Most Classrooms:
- Instructor Station Computer – CHANGING Summer 2024*
- Projection
- Touch Screen Control System
- HDMI cable for devices (BYOD)
- HDMI adapters for USB-C and Lightning (iOS)
- Multi-region Blu-ray/DVD/CD Player
- Document Camera
* Summer 2024 – Logitech cameras and most instructor station computers will be removed.
Wireless Presentation/Casting
Many rooms have a wireless presentation option.
See specific room details below.
BYOD Rooms
For classrooms designated as BYOD (Bring Your Own Device), you may need:
- Your laptop – if you want to project digital materials.
- You may need to adjust your video settings (for mirroring) and your sound for the room speakers (see card attached to teaching station for sound details.)
- Your webcam – if you want to use videoconferencing or lecturecapture.
- Your power supply – if the class/event will last longer than your battery.
- Your USB-C adapter that came with your Carleton laptop (in case an adapter is missing or has difficulties due to OS upgrades.)
Technologies for each room are nested within the building links below.
Alumni Guest House
AGH contains one meeting room. The presentation technology accommodates HDMI devices (BYOD). You need to bring your own device if you want to project digital material.
The room allows connection of a Windows or Mac laptop, or an iOS device, to the console for projection.
This room also contains a blu-ray player, and the option to present wirelessly.
Functionality is controlled through a touch panel.
Note: If you are using the room longer than one hour, please bring your (secondary) power cord along to ensure your device will stay active.
Anderson
Standard technology in most classrooms:
- Instructor Station Computer – CHANGING Summer 2024*
- Projection
- Touch Screen Control System
- HDMI cable for devices (BYOD)
- HDMI adapters for USB-C and Lightning (iOS)
- Multi-region Blu-ray/DVD/CD Player
- Document Camera
* Summer 2024, most instructor station computers will be removed. Rooms retaining their computers will noted in their descriptions.
Anderson 036
Anderson 121
Anderson 223
Anderson 323
Boliou
Standard technology in most classrooms:
- Instructor Station Computer – CHANGING Summer 2024*
- Projection
- Touch Screen Control System
- HDMI cable for devices (BYOD)
- HDMI adapters for USB-C and Lightning (iOS)
- Multi-region Blu-ray/DVD/CD Player
- Document Camera
* Summer 2024, most instructor station computers will be removed. Rooms retaining their computers will noted in their descriptions.
Boliou 104
Boliou 140
CMC
Standard technology in most classrooms:
- Instructor Station Computer – CHANGING Summer 2024*
- Projection
- Touch Screen Control System
- HDMI cable for devices (BYOD)
- HDMI adapters for USB-C and Lightning (iOS)
- Multi-region Blu-ray/DVD/CD Player
- Document Camera
* Summer 2024, most instructor station computers will be removed. Rooms retaining their computers will noted in their descriptions.
CMC 102
CMC 110
CMC 206
CMC 209
CMC 210
CMC 301
CMC 304
CMC 306
CMC 319
Goodsell
Standard technology in most classrooms:
- Instructor Station Computer – CHANGING Summer 2024*
- Projection
- Touch Screen Control System
- HDMI cable for devices (BYOD)
- HDMI adapters for USB-C and Lightning (iOS)
- Multi-region Blu-ray/DVD/CD Player
- Document Camera
* Summer 2024, most instructor station computers will be removed. Rooms retaining their computers will noted in their descriptions.
Gould Library
Standard technology in most classrooms:
- Instructor Station Computer – CHANGING Summer 2024*
- Projection
- Touch Screen Control System
- HDMI cable for devices (BYOD)
- HDMI adapters for USB-C and Lightning (iOS)
- Multi-region Blu-ray/DVD/CD Player
- Document Camera
* Summer 2024, most instructor station computers will be removed. Rooms retaining their computers will noted in their descriptions.
Library 305
Library 306
- Capacity: 30
- 14 computer workstations (MacOS only)
- 16 non-computer seats
- 1 x dual boot Mac Mini instructor station
- Projection and audio
- Wheelchair accessible
Library Room 306 is a public and classroom lab space available for use by any members of the community. It is also available for use by members of the general public, in accordance with access to the Gould Library in general.
It may be reserved for one-off sessions throughout the term through the Reference and Instruction Librarians, who maintain the room schedule.

Library 344
Hasenstab
Hasenstab Hall’s two classrooms require that you bring your own device if you want to project digital material.
Each room allows connection of a Windows or Mac laptop, or an iOS device, to the teaching console for projection.
Each room also contains a document camera, a blu-ray player, and the option to present wirelessly.
Functionality is controlled through a touch panel.
Note: If you are planning to use the room for longer than one hour, please bring your (secondary) power cord along to ensure your device will stay active.
Hasenstab 002
- Capacity 28
- Collaborative
- Wheelchair Accessible
- BYOD (no classroom computer)
- Wireless Presentation


Hasenstab 105
- Capacity 26
- Lecture/Discussion
- Wheelchair Accessible
- BYOD (no classroom computer)
- Multi-region Blu-ray/DVD/CD Player
- Document Camera
- Wireless Presentation
- Videoconferencing (x2 wall cameras w/4 ceiling mics)


Hasenstab 109
- Capacity 18
- Seminar Room
- Wheelchair Accessible
- BYOD (no classroom computer)
- Multi-regional Blu-ray/DVD/CD Player
- Wireless Presentation


Hulings
Standard technology in most classrooms:
- Instructor Station Computer – CHANGING Summer 2024*
- Projection
- Touch Screen Control System
- HDMI cable for devices (BYOD)
- HDMI adapters for USB-C and Lightning (iOS)
- Multi-region Blu-ray/DVD/CD Player
- Document Camera
* Summer 2024, most instructor station computers will be removed. Rooms retaining their computers will noted in their descriptions.
Laird
Laird Hall’s four classrooms require that you bring your own device (BYOD) if you want to project digital material.
Each room allows connection of a Windows or Mac laptop, or an iOS device, to the teaching console for projection.
Each room also contains a document camera, a blu-ray player, and the option to present wirelessly.
Functionality is controlled through a touch panel.
Note: If you are using the room longer than one hour, please bring your (secondary) power cord along to ensure your device will stay active.
Laird 007
Laird 205
Laird 206
Laird 218
Instructions for 007, 205, 206
Connecting Laptop/iOS Device with Adapter
- On the Crestron Touchscreen, select Podium Laptop.
- Find the correct adapter for your laptop or device and plug it in:
- Make sure the black HDMI cable is plugged into the larger part of the adapter.
- Plug smaller part into your laptop/device
- The projector will start up automatically and project your device
Connecting to the Wireless Presentation Mode
Wireless presentation allows you to move through the classroom with your laptop or device. It also makes it possible for students to share their devices without having to go up to the lectern.
- On the Crestron Touchscreen, select Wireless
- The first time you are using this mode, you will need to install the application AirMedia (Crestron)
- On your device open a browser (Chrome, Firefox, Safari, Edge)
- In URL bar enter the http:// address you see in the bottom left corner of the projected screen (e.g., http://10.160.13.66)
- The system will ask you to install the AirMedia application
- To launch the application
- Open the application on your device
- If required: Enter the IP address in the application (bottom left corner of the projected screen, e.g. 10.160.13.66)
- Enter Code (bottom left corner of the projected screen, four digits)
- Follow any additional instructions provided by the app.
- Stop presenting by selecting the circle with line button in the application.
Note: On a Mac, you may need to go into System Preferences – Displays and turn on AirPlay. AirMedia hands off the projection to AirPlay once connection is established.
Document Camera
- On the Crestron Touchscreen select Podium Laptop
- Use black HDMI cable (may be connected to an adapter) and plug it into the document camera.
- Unfold and extend the arm
- Turn on the camera – the power button is on the base next to the screen
- Adjust arm to show the object you want to show – this can be text, an object, the blackboard, etc.
- Remember to turn off the document camera by holding down the power button until it beeps.
Blu-Ray
- On the Crestron Touchscreen, select Blu-Ray
- Find the player in the teaching console – thin black box with the letters LG
- Turn on the player using the big button or the little button that opens the tray
- Use the player controls on the Crestron Touchscreen to play the DVD.
At the end of the session, remember to shut down the system using the Shutdown button on the Crestron Touchscreen.
Instructions for 218
Connecting Laptop/iOS Device with Adapter
- On the Crestron Touchscreen, select Podium Laptop.
- Find the correct adapter for your laptop or device and plug it in:
- Make sure the black HDMI cable is plugged into one part of the adapter.
- Plug smaller part into your laptop/device
- The projector will start up automatically and project your device
Connecting to the Wireless Presentation Mode
Wireless presentation allows you to move through the classroom with your laptop or device. It also makes it possible for students to share their devices without having to go up to the lectern.
- On the Crestron Touchscreen, select Wireless
- The first time you are using this mode, you will need to install the application AirMedia (Crestron)
- On your device open a browser (Chrome, Firefox, Safari, Edge)
- In URL bar enter the http:// address you see in the bottom left corner of the projected screen (e.g., http://10.160.13.65)
- The system will ask you to install the AirMedia application
- To launch the application
- Open the application on your device
- If required: Enter the IP address in the application (bottom left corner of the projected screen, e.g. 10.160.13.66)
- Enter Code (bottom left corner of the projected screen, four digits)
- Follow any additional instructions provided by the app.
- Stop presenting by selecting the circle with line button in the application.
Note: On a Mac, you may need to go into System Preferences – Displays and turn on AirPlay. AirMedia hands off the projection to AirPlay once connection is established.
Document Camera
- On the Crestron Touchscreen select Document Camera
- Unfold and extend the arm
- Turn on the camera – the power button is on the base next to the screen
- Adjust arm to show the object you want to show – this can be text, an object, the blackboard.
- Remember to turn off the document camera by holding down the power button until it beeps.
Blu-Ray
- On the Crestron Touchscreen, select Blu-Ray
- Find the player in the teaching console – thin black box with the letters LG
- Turn on the player using the big button or the little button that opens the tray
- Use the player controls on the Crestron Touchscreen to play the DVD.
At the end of the session, remember to shut down the system using the Shutdown button on the Crestron Touchscreen.
LDC
Standard technology in most classrooms:
- Instructor Station Computer – CHANGING Summer 2024*
- Projection
- Touch Screen Control System
- HDMI cable for devices (BYOD)
- HDMI adapters for USB-C and Lightning (iOS)
- Multi-region Blu-ray/DVD/CD Player
- Document Camera
* Summer 2024, most instructor station computers will be removed. Rooms retaining their computers will noted in their descriptions.
LDC 104
LDC 202
LDC 205
LDC 241
LDC 242
LDC 243
LDC 244
LDC 302
LDC 330
LDC 335
Leighton
Standard technology in most classrooms:
- Instructor Station Computer – CHANGING Summer 2024*
- Projection
- Touch Screen Control System
- HDMI cable for devices (BYOD)
- HDMI adapters for USB-C and Lightning (iOS)
- Multi-region Blu-ray/DVD/CD Player
- Document Camera
* Summer 2024, most instructor station computers will be removed. Rooms retaining their computers will noted in their descriptions.
Leighton 202
Leighton 236
Leighton 301
Leighton 303
Leighton 304
Leighton 305
Leighton 330
Leighton 402
Olin
Standard technology in most classrooms:
- Instructor Station Computer – CHANGING Summer 2024*
- Projection
- Touch Screen Control System
- HDMI cable for devices (BYOD)
- HDMI adapters for USB-C and Lightning (iOS)
- Multi-region Blu-ray/DVD/CD Player
- Document Camera
* Summer 2024, most instructor station computers will be removed. Rooms retaining their computers will noted in their descriptions.
Olin 102
Olin 104
Olin 106
Olin 141
Olin 149
Sayles-Hill
Sayles-Hill contains four public meeting rooms. Each room accommodates projection of devices (BYOD) using an HDMI cable with Sayles-Hill 253 being a videoconferencing room with a dedicated computer.
For Sayles-Hill 251, 252 and Hill Lounge, you’ll need to bring your own device if you want to project digital material.
Each room allows connection of a Windows or Mac laptop, or an iOS device, to the console for projection.
Note: If you plan to use your own device for longer than one hour, please bring your (secondary) power cord along to ensure your device will stay active.
Sayles-Hill 251
- Capacity: 40
- Meeting Room
- Wheelchair Accessible
- HDMI cable for devices (BYOD)
- Touch Panel Control System
- Wireless Presentation


Sayles-Hill 252
- Capacity: 20
- Meeting Room
- Wheelchair Accessible
- Large Format Monitor
- HDMI cable for devices (BYOD)


Sayles-Hill 253
- Capacity: 20
- Meeting Room
- Wheelchair Accessible
- Large Format Monitor
- MacOS ONLY Computer
- HDMI cable for devices (BYOD)
- Multi-region Bluray/DVD/CD Player
- Videoconferencing (1 wall camera w/2 ceiling mics)


Sayles-Hill Lounge
- Capacity: 25
- Meeting Room
- Wheelchair Accessible
- Projection
- HDMI cable for devices (BYOD)
- Button Control System
- Wireless Presentation


Severance
Sevy Meeting Room is adjacent to the Burton Dining Hall. You’ll need to bring your own device if you want to project digital material.
The room allows connection of a Windows or Mac laptop, or an iOS device, to the console for projection.
This room also contains a VCR and DVD/CD player.
Functionality is controlled through a touch panel.
Note: If you are using the room longer than one hour, please bring your (secondary) power cord along to ensure your device will stay active.
Weitz Center for Creativity
Standard technology in most classrooms:
- Instructor Station Computer – CHANGING Summer 2024*
- Projection
- Touch Screen Control System
- HDMI cable for devices (BYOD)
- HDMI adapters for USB-C and Lightning (iOS)
- Multi-region Blu-ray/DVD/CD Player
- Document Camera
* Summer 2024, most instructor station computers will be removed. Rooms retaining their computers will noted in their descriptions.
Weitz 08
Weitz 031
Weitz 131
Weitz 132
Weitz 133
Weitz 136
Weitz 138
Weitz 230
Weitz 231
Weitz 233
Weitz 235
Weitz 236
Willis
Standard technology in most classrooms:
- Instructor Station Computer – CHANGING Summer 2024*
- Projection
- Touch Screen Control System
- HDMI cable for devices (BYOD)
- HDMI adapters for USB-C and Lightning (iOS)
- Multi-region Blu-ray/DVD/CD Player
- Document Camera
* Summer 2024, most instructor station computers will be removed. Rooms retaining their computers will noted in their descriptions.
Willis 114
Willis 203
Willis 204
Urgent CARE
Need a quick example or description of how one of our tools can be viewed through CARE?
Not sure what CARE is? Please see this blog post on CARE for more information.
Community: Bring moveable furniture in your classroom together and have students work in groups is a way to increase interaction and build community.
Agency: Offer a choice in where to sit, which technology students can use (laptops allowed?), how to interact in class (remotely vs in-person when appropriate), or write down answers on paper, on a whiteboard, via a software projected onto a screen. Many classrooms provide the ability with its space and technology to provide various combinations of interactional opportunities.
Representation: Remote conferencing cameras and speakers help to bring in guests from a variety of backgrounds.
Equal Access: Many classrooms have mobile chairs and tables, some tables can change height, and various ways in which students can connect and use their personal devices can all help to provide access options.
Want to help others out with CARE strategies and Classroom Technology? Please enter your strategies in the Poll Everywhere section below. As a reminder regarding personal or sensitive information, these will be available to those who visit this site. General content moderation may be on, so your shared strategy responses may be delayed.