So you’ve mastered getting in and out of your Zoom meetings and you’re wondering what else there is for you in Zoom-topia? There are plenty of tips and tricks to streamline your Zoom experience. These are just a few suggestions to get you thinking.
SET YOUR CAMERA AND MIC DEFAULTS
Zoom is good at detecting which devices you use, but if you find yourself often selecting your camera the moment a meeting begins — it’s time to set your defaults.
Your most common settings can be accessed and set right from the desktop app gearbox.
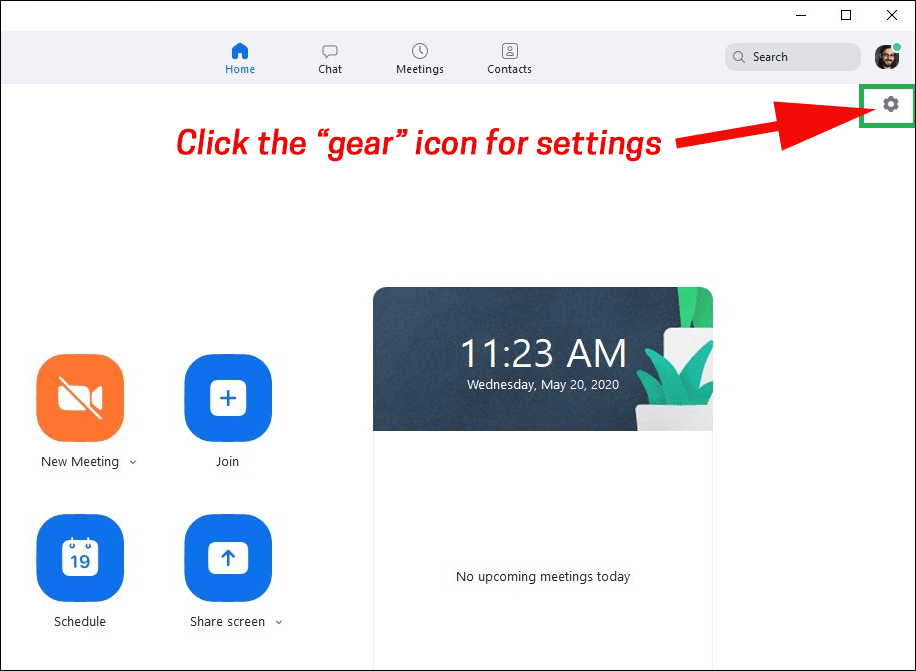
Camera
Have an external camera?
Select Zoom Settings > Video > Camera > Choose Your Device
Microphone and Speaker
Using a headset or conference speaker?
Select Zoom Settings > Audio > Mic > Choose Your Device OR
Select Zoom Settings > Audio > Speaker > Choose Your Device
Mute by Default
If you find yourself fumbling for the mute button to hide your cat’s cries for attention, you can choose to always mute yourself upon meeting entry.
Select Zoom Settings > Audio > Mute my mic when joining
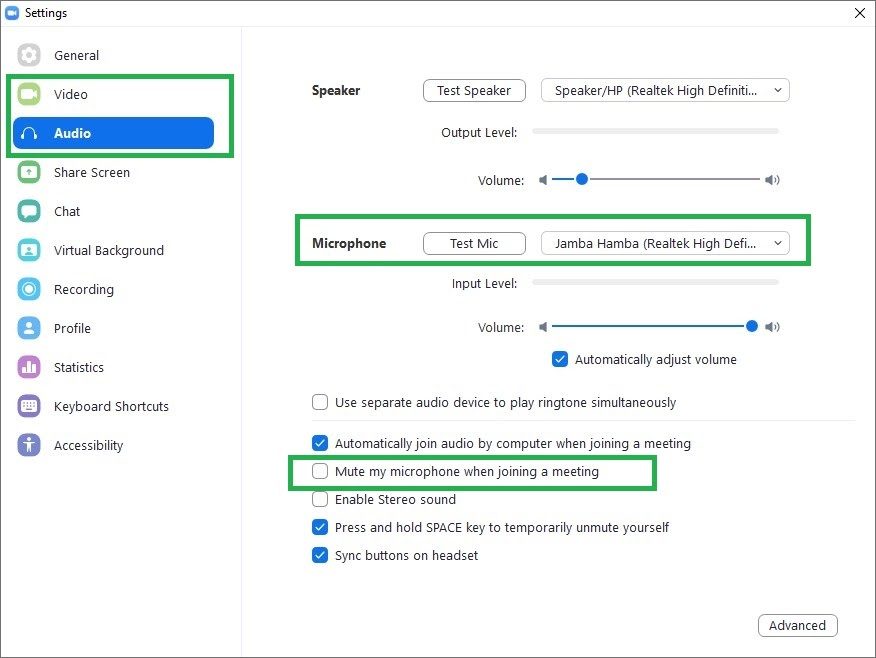
CHANGE PARTICIPANT VIEW LAYOUTS
Feeling a little lonely just watching the Active Speaker? Switch to Gallery View (aka the Brady Bunch view)!
In Active Speaker view, Zoom detects who is speaking and shows you that person’s video. In Gallery View, you can see up to 49 people at a time, depending on the device you’re using. Zoom will still highlight who is speaking.
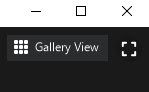
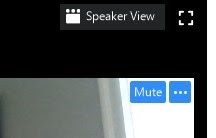
OR
This control is in the upper right-hand corner of your Zoom meeting window.
Once you’ve fluffed your pompadour affectionately, you may decide your own video is cluttering your Zoom feng shui. To hide Self-View, simply right-click (or control-click) your video and select Hide Self-View. You can easily reverse this process by right-clicking on anyone’s video and selecting Show Self-View.
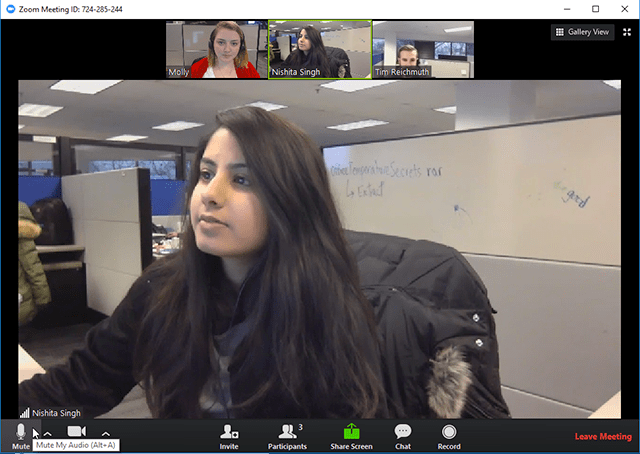
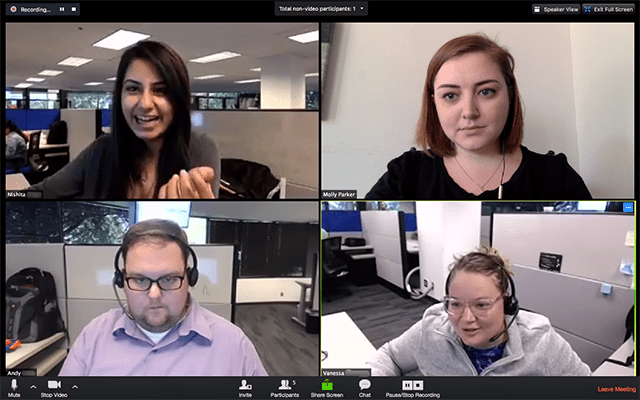
Active speaker view vs. Gallery view for a 4-person meeting
Zoom will auto-size based on the number of participants.
You can see up to 49 participants if you go full screen!
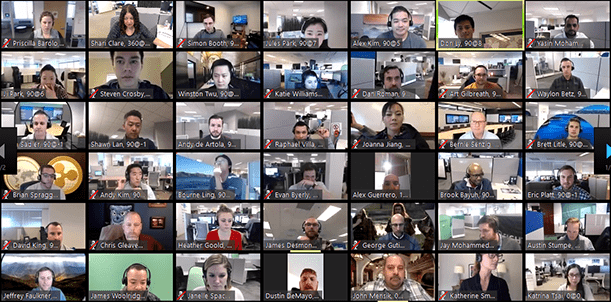
MOVE PARTICIPANT PICTURES TO THE SIDE
When watching someone else’s shared screen, do you find that you are trying to peek around people who are covering part of the presentation? Peek no more! Turn on Side-by-Side Mode to see people next to presentations.
Click “View Options” at the top of the presentation screen and choose Side-by-side Mode
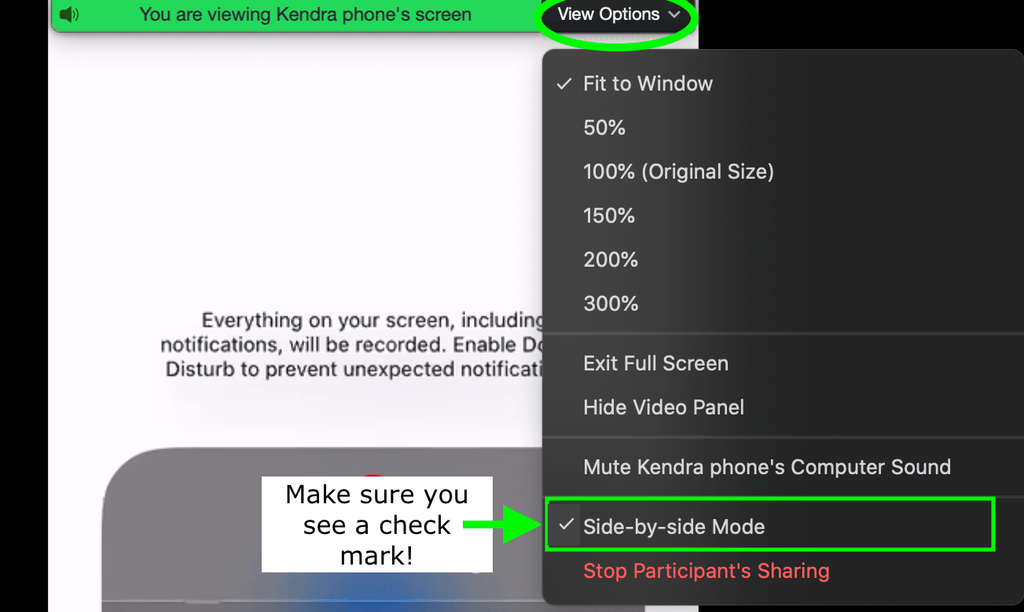
You can even adjust the ratio of presentation to people by adjusting the small vertical-bar divider (which appears when you hover over the small line between the content and people sections):
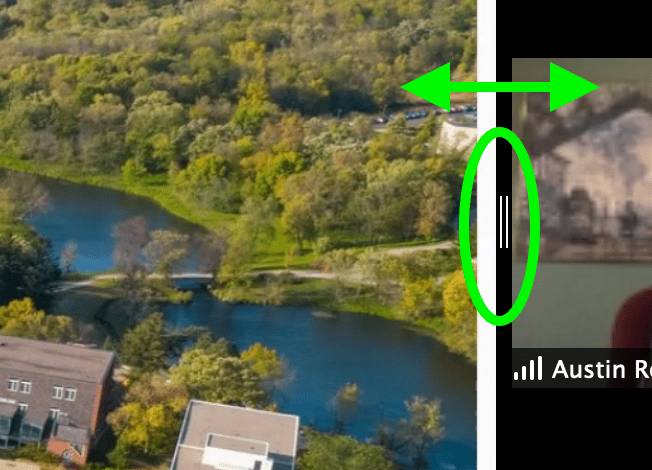
SHORTCUT KEYS
To become a Super Zoomer, you can use shortcut keys. Here are a few to get you started. (Zoom needs to be the active window for these to work.)
Toggle Fullscreen
Double-click anywhere in the video area OR
- Alt + F (Windows)
- Command + Shift + F (Mac)
Mute or Unmute your Audio
- Alt + A
- Command + Shift + A
Mute or Unmute your Video
- Alt + V
- Command + Shift + V
Start or Stop Sharing Content
- Alt + S
- Command + Shift + S
End or Leave Meeting Dialog Box
- Alt + Q
- Command + Shift + Q
Full list in Zoom Settings > Keyboard Shortcuts