Like most people and institutions with files in cloud storage, Carleton has experienced exponential growth in storage over the past several years. Reducing our “digital footprint” not only lowers college costs and energy use, but also helps you save time searching for your digital materials.
How do I start?
This should take from 1 to 2 hours of your time when you start, and if you keep these steps in mind, it may save you time down the road. ITS has set up some simple step-by-step resources to guide you along.
Gmail (4 Steps, 45 min)
Our email inboxes are major culprits in the College’s Google storage footprint. Following these steps can help us all put a big dent in our collective Gmail storage!

I. Carlslist Emails
Carlslist emails (and the images of for-sale items attached to them) are responsible for a lot of the storage in our inboxes. If you subscribe to Carlslist, below is how you can clean up a lot of space. (If you don’t subscribe to Carlslist, skip to II. Bulk Delete of Listserv.)
- Open Gmail and type “carlslist” or “to:carlslist.group@carleton.edu” into the search bar at the top of the Gmail window. Click Enter or Return on your Keyboard.
- Carlslist emails appear. Check the “select” box above the search results.
- Click “Select all conversations that match this search”
- Click the trash icon at the top of the Gmail window.
This has moved all of the selected emails to your trash . . . but they still haven’t been deleted.
- In the left column, scroll down until you find your Trash folder. Select it.
- At the top of the Gmail window, click Empty Trash now. (Technically, you don’t have to take this step, as all items in your trash delete after 30 days.)
And . . . don’t worry! Though you’ve deleted these from your personal email box, if necessary, you can still find those old Carlslist messages in the Carlslist Google Group.
II. Bulk Delete of Listserv and Other Emails
Similarly to deleting Carlslist emails, there are other sources of email (newsletters, promotions, etc.) that do not require review but can be deleted en masse by following the same steps as outlined above.
Common Culprits
- Professional organizations, listservs, or other emails you have subscribed to
- The easiest way to find these emails will be to search the org’s name or search using “from:” operator.
- Newsletters: Daily or weekly updates from publications.
- Examples include: Chronicle of Higher Education, New York Times, etc.
- Carleton announcements
- Department announcements or reminders you have signed up
- Promotions: Have you used your Carleton email when making a purchase? Typically, companies will use that information to send you updates, sales, and other promotional materials.
- Type the email address of the organization or newsletter in your Gmail search bar.
- Follow the same steps listed under Carlslist (but using the different search terms) to sort and then delete them from your inbox and your trash.
III. Search Emails by Size
Let’s take a peak at what your largest emails are.
To quickly identify (and possibly delete) large emails, you can search emails by size by using the operator “larger.” Below are steps to search for emails larger than 10MB. Here’s how to get started:
- In Gmail, type larger:10MB in the search bar.
- Review your search results and select emails you no longer need by putting a check in the box on the left of the email.
- Having selected those larger emails, click the Garbage Can icon.
- Follow the same steps listed under Carlslist, above, to delete them from your inbox and your trash.
You can repeat this for emails of various file sizes by replacing 10MB with another number, such as larger:5MB or larger:20MB.
Here’s a Minute to Learn It Video that walks you through How to Sort Emails based on File Size.
IV. Deleting Sent “Out of Office” Replies
If you use Gmail’s “Vacation Responder” automated reply, each of those automatically sent emails is saved in your Sent folder. Those can be easily deleted en masse as well.
- In Gmail, click the word “Sent” in the left column.
- Type the subject line of your Vacation Responder auto reply. (Mine is “Dann is Out. Here is how you can still get assistance.”)
This brings up the list of all your previously sent “auto reply” emails.
- Follow the same steps (2-6) listed under Carlslist, above, to delete them from your inbox and your trash.
Google Drive Storage (6 Steps, 60 min+)
Google Drive lets you easily sort files by name and by file size. You can sort by “Storage Used,” which reveals your largest files. You can also sort by “Name,” which lets you see duplicates of a file or folder. The below steps will help you apply those strategies to identify and sort your files.

I. First, we recommend you create three new folders in your Google Drive. *To Delete, *To College Archives, and *Personal. (Adding the asterisk before the file name will keep those folders easily accessible at the top of your folder list.)
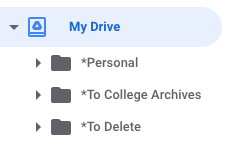
- To create those folders, in Google Drive, Click New > Folder > and type in the Name.
Here’s a Minute to Learn It video that shows you how to create those new folders.
II. Finding and Sorting the Large Files.
- Next, let’s take a peak at what your largest Google Drive files are: Open your Google Drive and click the Storage Cloud image at the bottom of the left column. You can now sort all your files from largest to smallest.
Here is a Minute to Learn It video on that walks you through Sorting Google Drive by File Size.
Next, let’s take a quick look at your largest files and see if any can be sorted. In Google Drive:
- Click the Storage Cloud at the bottom of the left column (if you haven’t).
- At the top right of your screen, click the arrow near Storage Used to sort by largest files on top.
- Click the “ i “ information icon in the top right, above Storage Used to see file size, storage location, and more information
- Click the name of one of your files, and the information appears in right column including
- Size
- Location of File
- Owner
- Last Modified and Opened
- Evaluate whether or not some of those largest files should to be retained. If it should stay, move on to the next file.
- If it can be Archived, Deleted, or is a personal file, Drag the file to the appropriate folder in the left column under My Drive or right click > Move To > choose appropriate folder: *Personal or *To College Archives or *To Delete? You can also move files directly to Trash. Remember, examples of materials that would be appropriate to transfer to the Archives include photographs, videos, and audio files that document campus events and activities; unit publications and newsletters; formal reports and surveys; meeting minutes; and campus-wide or unit-wide communications
Because videos are often the largest files, consider downloading your videos from Google Drive and then re-uploading them to either Panopto or Imagen, two Carleton supported video hosting services.
- Panopto: Storage and sharing solution for video, which can be recorded in Panopto or uploaded separately. Recommended for videos embedded in Moodle. Also the location Zoom recordings are saved. (Currently offers unlimited storage with our current Carleton license.)
- Imagen: Storage and sharing solution for media of all kinds; excellent option for outward facing media embedded on or linked to from Carleton websites.
If you have questions about which video hosting service is right for you or your department, reach out to Dann Hurlbert for a consultation.
III. DeDuplicating
By sorting your files alphabetically, you’re able to see if you have two files with the same name, but with different creation or Last Modified dates. The older files may simply be an outdated duplicate. Here’s the process:
- Click My Drive, and then the arrow next to Name
- Scroll through your files and folders. If you see 2 files or folders with the same names:
- Check the Last Modified and File Size columns to determine which is newer or may have been changed more recently.
- If determined to be a duplicate…move one of those two files into your *To Delete, *To College Archive, or you may consider creating another folder called *Duplicate?, so you can review it later.
IV. Sharing Files with Archives
- Locate your *College Archives folder
- If applicable, create a Google Doc in that folder called Management System, and include any information about your file management process, such as naming conventions, or file organization procedures. Alternatively, you can just email that information to Tom Lamb directly (tlamb@carleton.edu).
- Share the entire *College Archives folder with Tom Lamb by right/control clicking on the *College Archives folder, choosing Share, and typing Tom Lamb or tlamb@carleton.edu. You can give him either Editor or Viewer permissions.
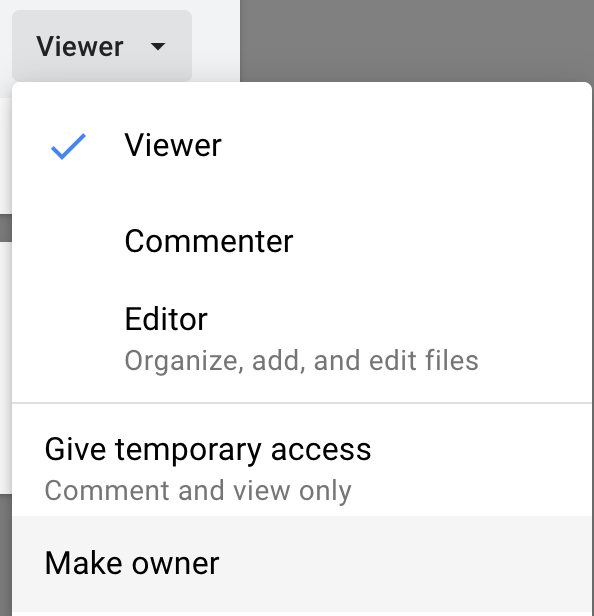
- Having shared those files with Tom, you’ll now make him the owner of the files by right/control clicking on the *College Archives folder again, choosing Share, finding Tom Lamb’s name, and next to Viewer or Editor, click the down arrow and choose Make Owner.
Tom Lamb will contact you when the files have been received, and then verify whether or not College Archives intends to retain some or all of those files. At that point, you’ll be able to decide to Remove those files from your Google Drive entirely.
If you have any other questions, feel free to reach out to Tom Lamb, College Archivist (tlamb@carleton.edu).
Here’s a Minute to Learn it video about how to Share and Make another person “Owner” of your files.
V. Personal Files to Remove?
You may have come across some personal or non-Carleton files that are stored in your Carleton Google Drive. Because storage takes space and may become an expense for the College, we’d encourage you to move those files to another, non-Carleton, storage location.
- Scroll through your Google Drive and move any “personal” files into the *Personal Folder outlined previously.
- Schedule some time this week to download personal files to your a personal computer or a harddrive, such as a Lacie Rugged Mini.
- Having downloaded those files, you may consider moving them (or creating a back-up of them) in a personal cloud storage service. Some free available services are listed below.
- Google One: 15GB of free storage for a wide variety of file types.
- Box.com: 10GB of free storage & sharing for a wide variety of file types.
- Dropbox: 2GB of free storage & sharing for a wide variety of file types.
- Shutterfly: Unlimited free storage & sharing for photos.
- Other: there are lots of services. Carleton doesn’t not promote or guarantee the reliability or security of any personal storage service; the College encourages individuals to research before making the best decisions for themselves.
Here’s a Minute to Learn It Video outlining how to download files from Google Drive.
VI. The Final Removal Step!
If you’ve put files in the *To Delete folder,
- Review files in the *To Delete folder and move any that can be removed permanently to the Trash. (Files will stay there for 30 days unless you do the next steps, too!)
- Click the Trash icon in Google Drive.
- Highlight one or all your files. Right/Control-click and choose remove.
Here’s a Minute to Learn It video that walks you through how to remove files from Google Drive.
More Information
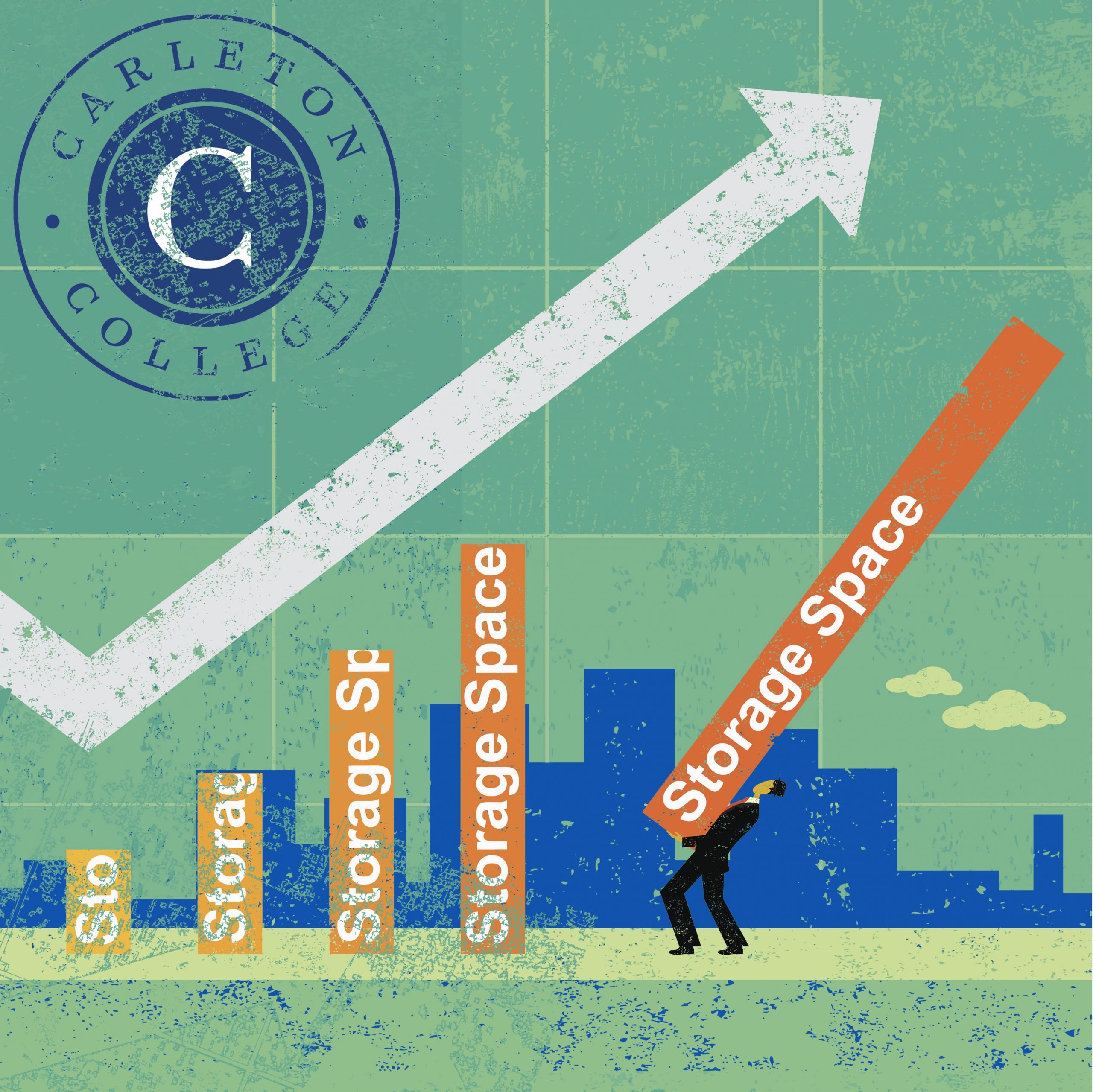
Google announced that they will begin charging educational institutions for storage space in 2022. In anticipation of this impending bill, Carleton is encouraging all faculty and staff to review their data storage, and, where appropriate, thoughtfully purge obsolete files.
Want to dig in with more strategies? Visit the Store Smart, Store Less landing page.
