Tip1: Improve the usability and accessibility of your Google Docs!
Tip2: Use a headset or earbuds to improve the audio in your video conferencing calls
Tip3: How to light yourself for video conferencing
Tip1: Improve the usability and accessibility of your Google Docs!
Ever wish you or your readers could click through your Google Docs as they might through a web page? Maybe you have chapters, major sections, or even just a list of things your readers might have to refer back to regularly. Google Docs makes this really easy with its built-in “Table of Contents” feature.
Step 1: Add Headings to your document
Rather than using Bold or adjusting font size to mark chapter or section headings, use the built-in Headings feature. (This also drastically improves the accessibility of your document for anyone who uses screen readers and can help you achieve a much more consistent look across your own documents.)
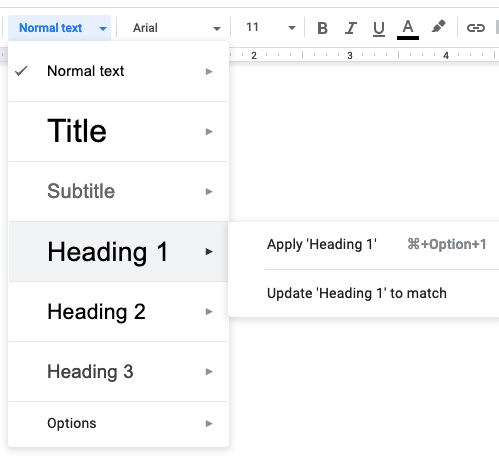
- Put your cursor into the line of text that you want to be a heading
- In the formatting menu, look for the menu that currently says “Normal Text”
- Click on that text formatting menu and choose a Heading. (Use them in order, with Heading 1 being for major headings, Heading 2 for subheadings, and so on down.)
Not happy with the default formatting of the headings? Change them by making a line of text look the way you want the heading to look, then open the arrow to the right of the heading name and select “Update Heading to Match.” Now all your headings of that level will look the way you just specified.
Step 2: Insert Table of Contents
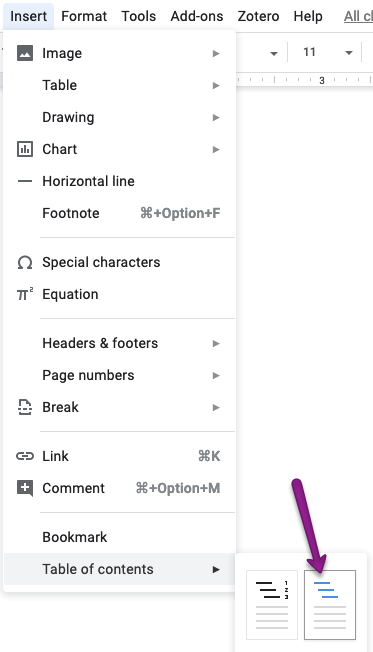
Once you have headings for your content, you’re ready to add your table of contents:
- Put your cursor where you’d like the table of contents to appear.
- Click on the “Insert” menu and select “Table of Contents” at the bottom of the menu options. If you select the version with blue lines, your table of contents will become links that your reader can use to navigate down through your document.
Tip2: Use a headset or earbuds to improve the audio in your video conferencing calls
If you are having an online conversation with somebody, it will flow better if you are using a headset or headphones. Using the computer for both microphone and speaker forces the computer to do “noise cancelling” which can cause unwanted auditory side effects. Here are two helpful articles:
Get the best sound quality in video conferencing
Tip3: How to light yourself for video conferencing
You can have better lighting in your Zoom and Meet calls simply by turning your workspace to face windows, or adding a small table lamp to your setup. These small changes can make a big difference in all those calls. Everyone will appreciate it!
From this…
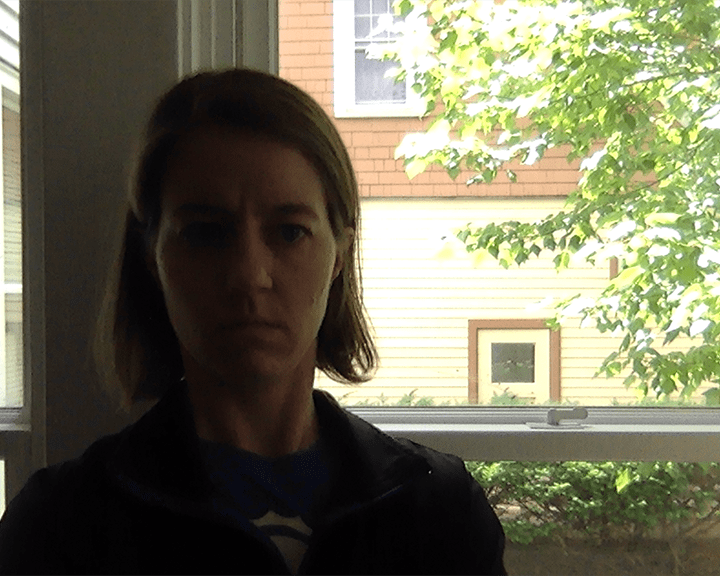
to this…

Here are two helpful articles:
How to get a professional-looking video call from home