One of the best ways to learn a new application or online resource is by working in a live, in-person computer lab environment. The instructor is present to answer questions and anticipate the needs of their students. This way, they can ensure that each student is on track with their learning. If a student doesn’t know where to click or gets stuck on a problem, the instructor can quickly pop behind their screen and point them in the right direction. If the student is still confused, the instructor can take over briefly and bring them back on track.
In the era of Covid, this role has become more difficult for the instructor now that the in-person computer lab setting has largely moved online. Instructors can have a difficult time tracking if their students are attempting tasks on their computer applications correctly, and are thus not able to provide timely and meaningful feedback to students.
To recreate a feeling of a lab where an instructor can walk around and peer at each student’s screen and then quickly provide assistance to that student is difficult to do. One tool we discovered that is able to mimic this aspect of the lab environment is LanSchool Air, which Carleton used during the Winter term for Professor Julie Neiworth’s PSYC200/201 course.
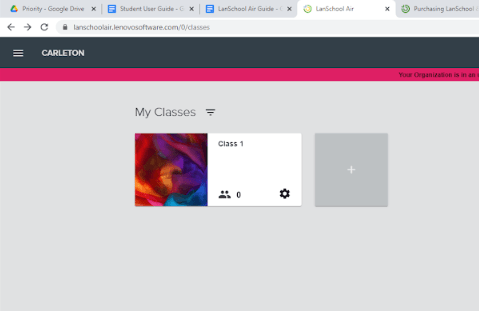
LanSchool is a classroom management software owned by Lenovo that largely focuses on K-12 environments. LanSchool Air is LanSchool’s cloud-based solution. Unlike LanSchool Classic which operates over a shared network, LanSchool Air allows instructors to create a classroom with students across different locations and networks. This makes it a good solution for remote learning.
LanSchool Air allows the instructor to create classes that they can access on their homepage.
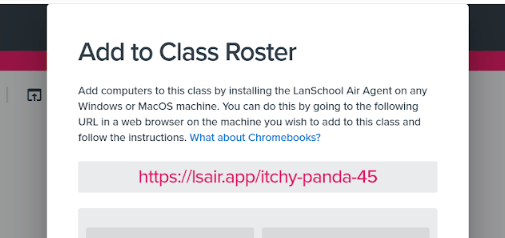
Students will be given a link by the instructor and then have to install LanSchool Air on their computer. Then they can enroll in the class.
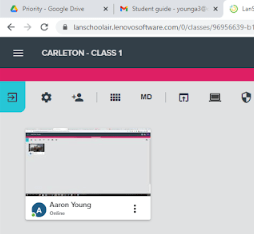
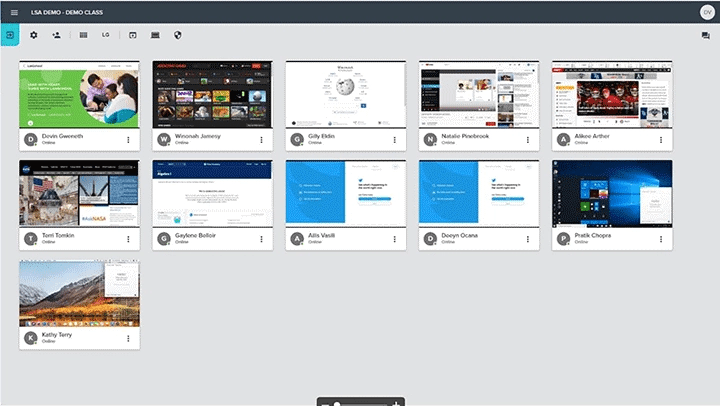
The Instructor will now have a visual on their students’ screens displayed in a grid format, mimicking the feel of an actual lab. The instructor can pull up one screen and see the progress of a particular student. The program also provides a chat functionality in case the instructor needs to relay any information or links to students.
Furthermore, you can choose to block certain websites, only allow a few websites, or specifically load which webpage the students’ browser will open up.
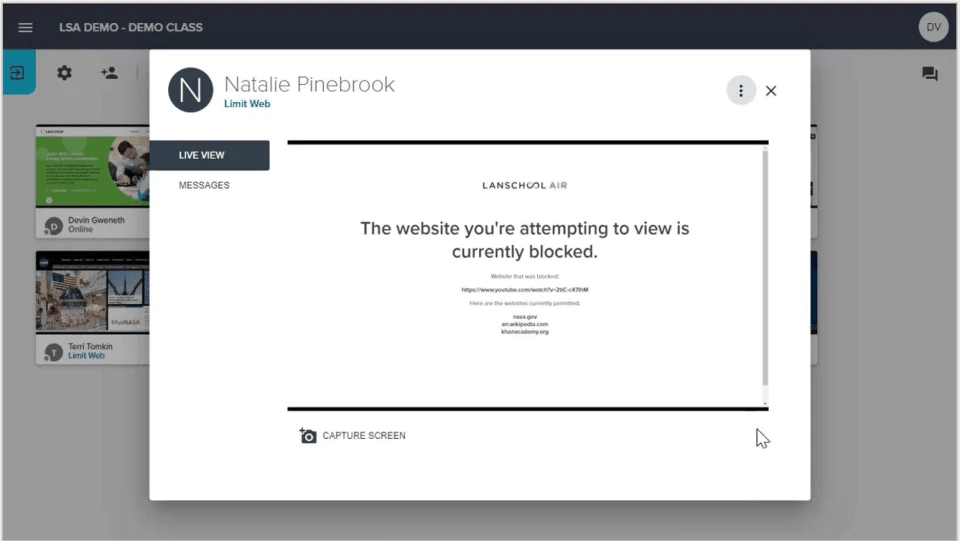
LanSchool Air is not perfect of course. Screens sometimes update slowly, especially when participants have less than optimal network connectivity. The other major issue with using LanSchool is that it is a privacy risk. Unlike with a Zoom share, the instructor has access to the entire student’s screen and therefore they will see everything on that screen. Anything private on the student’s computer is visible to the instructor. Students also have little control on when they can remove the instructor’s permission to view the screen. This was a major concern of Professor Neiworth’s class; she reported that students were “hesitant” to use LanSchool. They were much more comfortable using Zoom features.
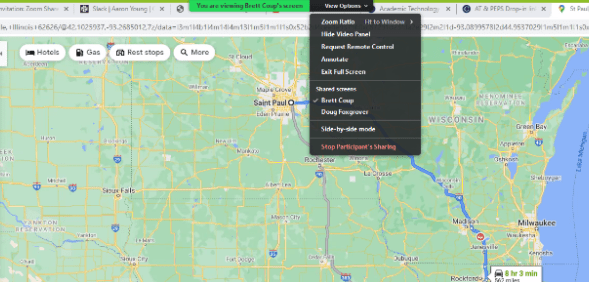
For this reason, Zoom’s new update (version 3.617038.1226 or higher), allows for a good alternative especially for those concerned about using LanSchool.
In this update, the host can enable multiple simultaneous screen shares. Note that despite the misleading name, instructors cannot view these screens at the same time. Rather, they need to toggle between the shared screens.
To enable this feature, the host clicks the upward arrow to the right of Share Screen  and then selects Multiple participants can share simultaneously. Now multiple participants can share at the same time, and anyone who is not sharing can toggle between these shared screens by clicking on View Options and selecting which screen to look at as depicted in the image above. Using this, an instructor could filter between different students’ screens.
and then selects Multiple participants can share simultaneously. Now multiple participants can share at the same time, and anyone who is not sharing can toggle between these shared screens by clicking on View Options and selecting which screen to look at as depicted in the image above. Using this, an instructor could filter between different students’ screens.

In addition, instructors can use Zoom’s remote control feature. Once instructors enable this feature, they can request to take control of a participant’s mouse and keyboard.
This can be done as in the above image similarly from the View Options menu during a shared screen. The participant will still have control of their keyboard and mouse as well, and is able to cancel the permission they have given at any time. For this reason, it feels like less of an invasion of privacy than LanSchool Air.
Overall we are continuing to look for more tools and new updates that will allow the instructor to assist their students and keep them on task. While there is no perfect solution now, duplicating instruction in a virtual environment as it happens in a physical space creates additional challenges of time management. What this solution does allow is for quick feedback to all students, with the option to have this in the private setting of a Zoom breakout room.