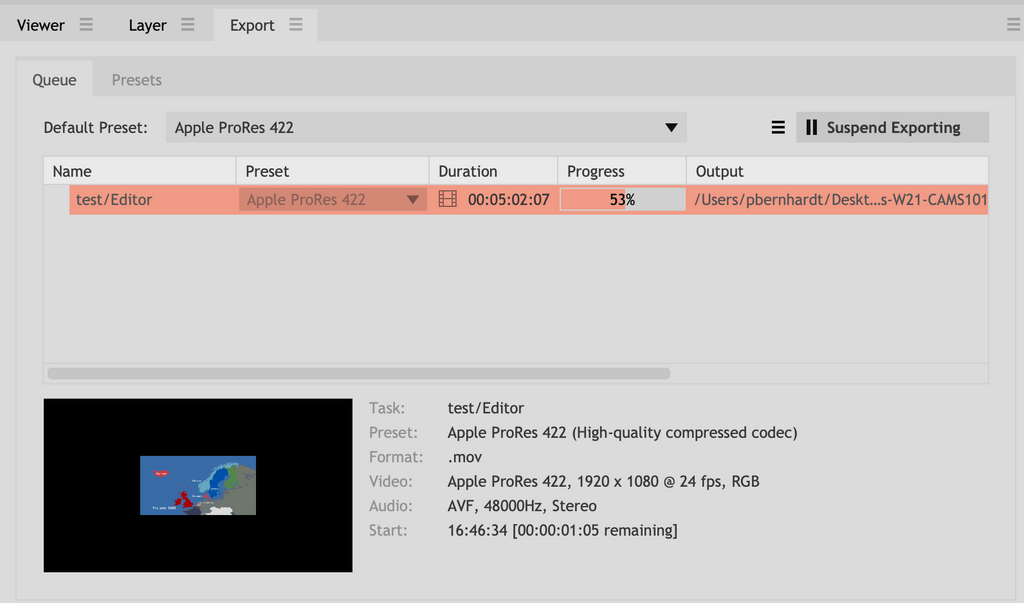The complete HitFilmExpress user guide is available.
Copying and Organizing Files
Unless you have hundreds of gigabytes of free space on the internal hard drive of your computer, it’s a good idea to keep footage on an external hard drive. You should create a folder for each class you will be producing media in. Use naming conventions that would make sense to anyone. These should at least include the academic term, year, and the name of the class. (If you name things in obscure ways even you won’t be able to find anything in a few years.)
Within your class folder, you will create a folder for each project that you work on for that class. Again, use appropriate naming conventions (date, project name, your name, etc.)
Finally, within your project folder, make a folder for your footage. Whether you are downloading or transferring some other way, place your footage into this folder.
Activate HitFilm Express
When you launch HitFilm Express, you will be presented with a screen that says “ACTIVATE & UNLOCK.” Click on that. If you already have an account, you can login.
Otherwise, click on “CREATE AN ACCOUNT.” You will be taken to a browser window to fill out some information. Choose a display name. (This can be anything, but it might be useful if it at least includes your real name.) Enter your Carleton email address and choose a password. Fill out the rest, and click “CREATE ACCOUNT.” Once you’ve created your account, you can relaunch HitFilm Express and click on “ACTIVATE & UNLOCK” again. From there, login and relaunch the program again to start your activated session of HitFilm Express.
Setting up your Project
Click “New” in the upper left of the main screen. In the panel that opens, choose the following settings:
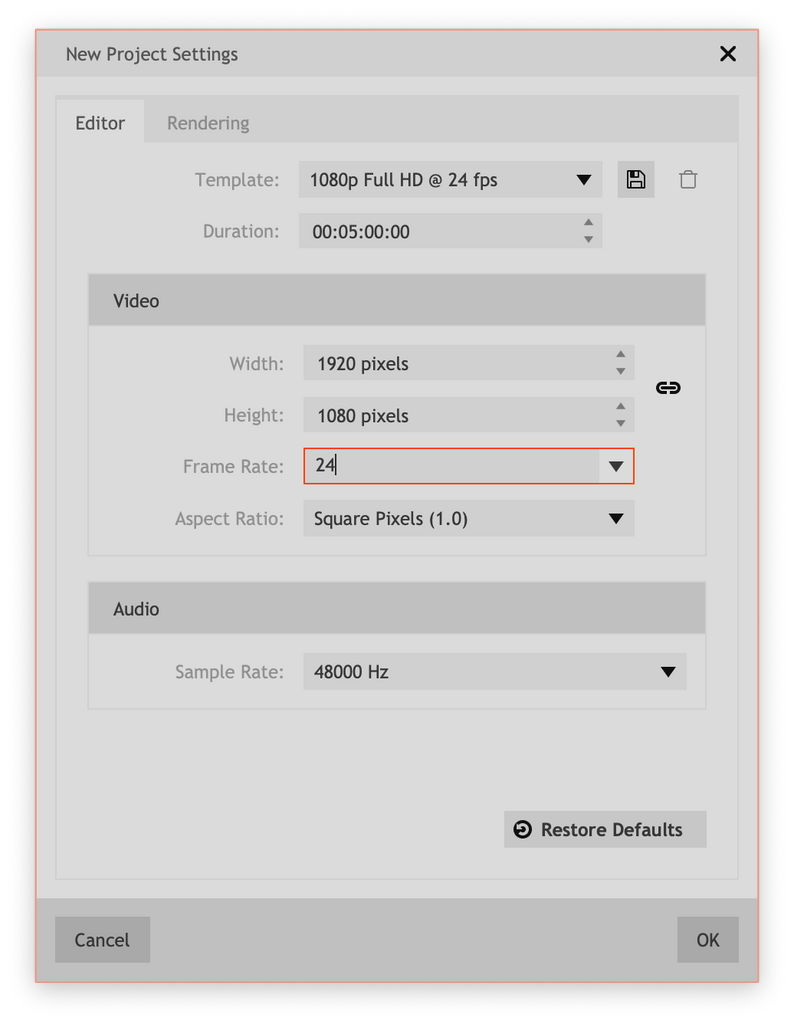
When you select a Template, the Video and Audio settings will be set automatically. Check that the template you chose matches the picture above. Click “OK,” and you should see this:
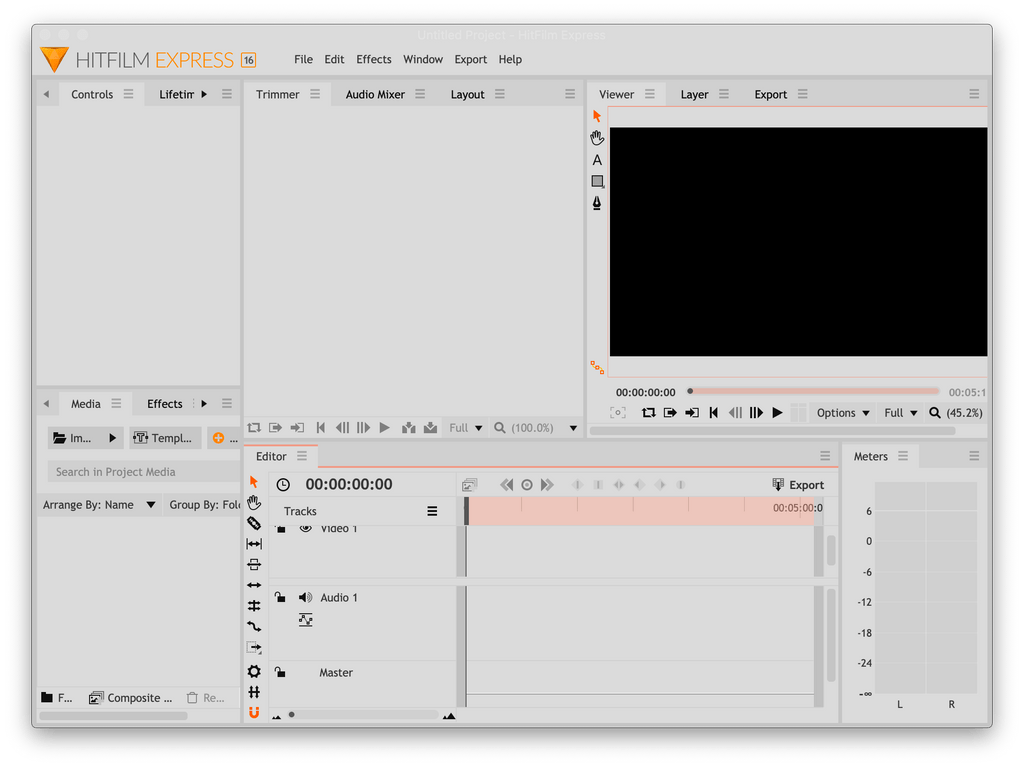
Get familiar with the basic panels you are seeing. In the bottom right is the editor. It shows a timeline with one track each for Video and Audio to start out. In the bottom left is the Media panel. This is where your video clips will live. In the upper left is the Trimmer panel. This is where you can preview and trim your footage to add it to the timeline. In the upper right is the Viewer panel. This is where you can view your project as you work on it.
If your screen doesn’t look like this, click on Window –> Workspaces –> Editing.
Then click Window –> Workspaces –> Reset Workspace.
Recording without FiLMiC Pro (iPhone)
If you have an iPhone but you’re not using FiLMiC Pro, it’s a good idea to consider changing video settings on your phone:
- Start by going to Settings.
- Scroll down and tap “Camera.”
- Select “Formats.”
- Select “Most Compatible.”
This will turn off HEVC and will allow you to import your footage directly into any version of HitFilm Express. If you want to shoot a piece of sample HEVC footage first and see whether your version of HitFilm Express can handle HEVC, do speak with your instructor about the results.
Converting HEVC footage
If you wish to avoid some rather tedious extra work after you’ve shot a project’s worth of footage, it would be tremendously savvy to shoot a piece of test footage, import it into HitFilmExpress, and edit it a little. Here’s why.
If you recorded your video clips with the native camera app on iPhone running iOS 11 or later, and you didn’t turn off HEVC (above), then your video was recorded with the somewhat new HEVC (H.265) video codec. Only with version 16 (released December 10, 2020) can HitFilm Express recognize HEVC video.
If you shot HEVC and HitFilmExpress is having trouble with it, check what version of HitFilmExpress you have by clicking on the Help menu –> About HitFIlmExpress. Try updating to the latest version of HitFilm Express if needed.
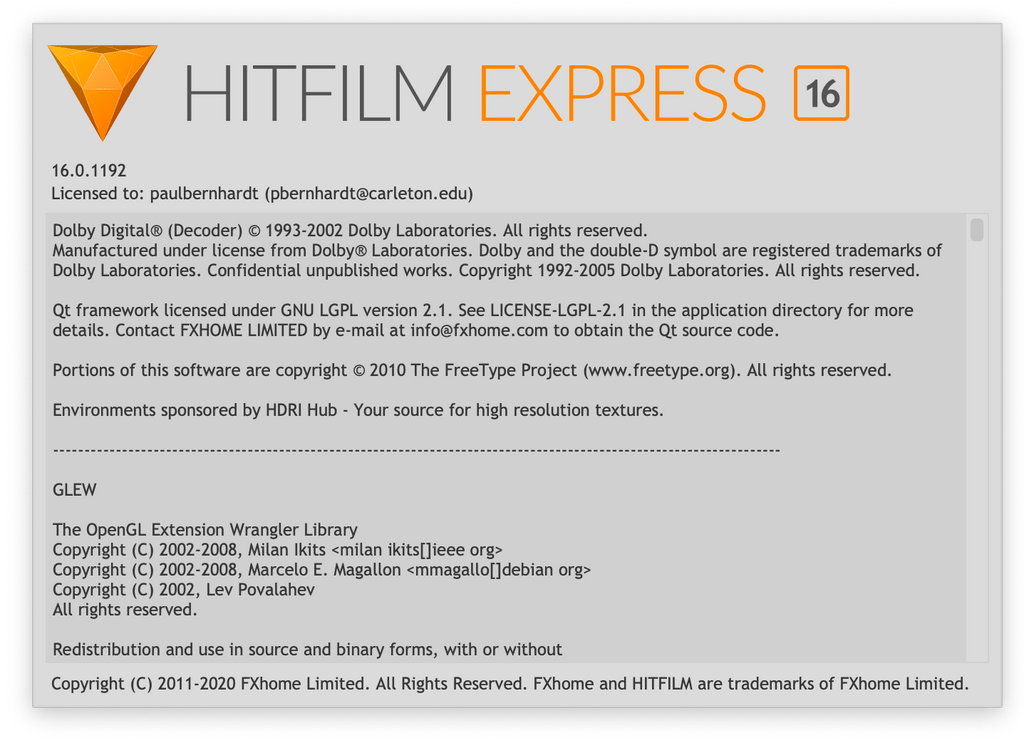
Otherwise, you’ll need to convert your footage, which you can do with QuickTime on macOS 10.13 (High Sierra) or later:
- Open each clip with Quicktime.
- File > Export As > 1080p….”
- Make sure “Use HEVC” is not checked.
- Choose a destination for the file and “Save.”
This new file you just created will be recognized by HitFilm Express. Repeat for each video clip recorded as HEVC.
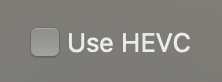
Importing & Organizing Footage
Now click on import in the bottom left panel. Navigate to your footage folder inside the folder for the project. Select all of your footage and click “Open.” You should now see all of your footage in the Media panel.
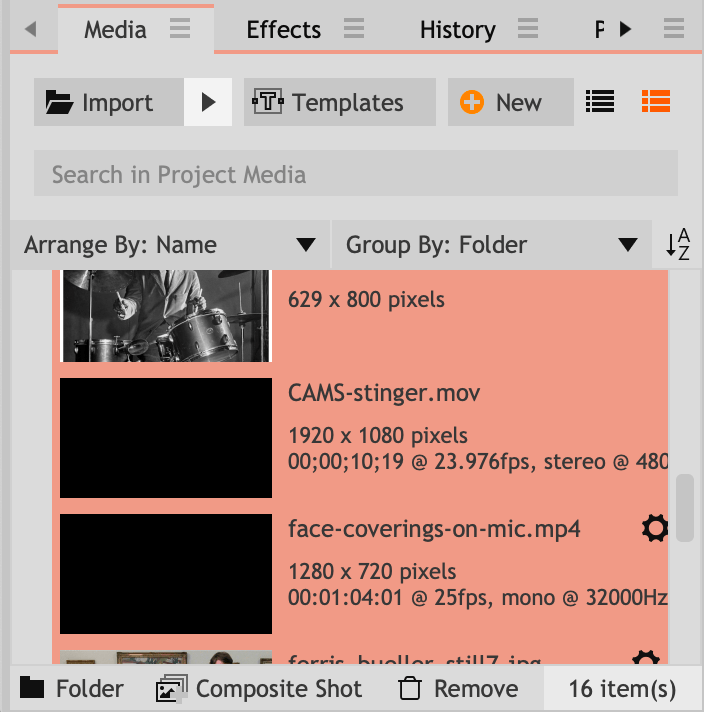
When you click on a clip, it should appear in the Trimmer panel above for you to preview:
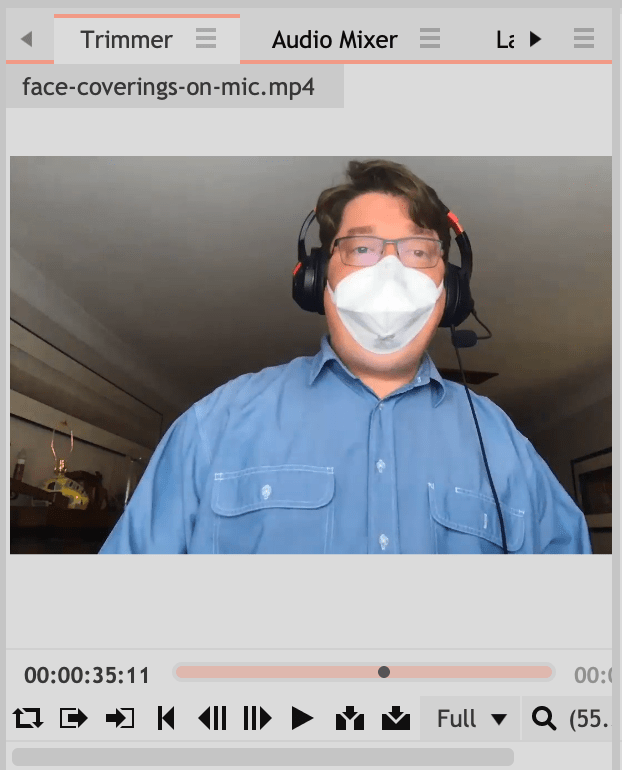
In the bottom left of the Media panel, click “Folder.” This creates a new folder to organize your footage. Start typing immediately and then press the return key to set the folder name. Drag all of your footage into the folder. Each separate day of footage should get its own folder.
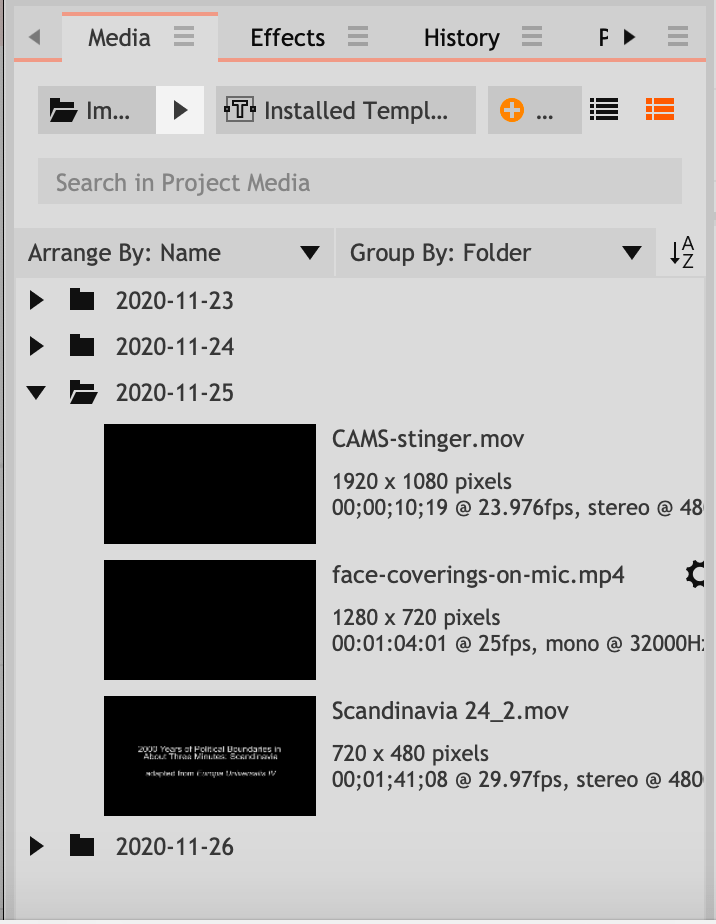
If you’re having a hard time seeing everything you might want to toggle the view type between list mode and preview mode by clicking the buttons in the upper right of the Media Panel.

Putting Clips on the Timeline
Select a clip you’d like to put on the timeline. It appears in the Trimmer panel, and now you can preview it by pressing the spacebar.
You may want to trim off unnecessary pieces of the clip before you put it on the timeline. To do this, play or drag the playhead until you reach where you want the clip to start. Press the letter i key on the keyboard. This sets the “in point.” Notice that the orange bar representing the duration of your clip now starts at the current position. Next, advance to where you want the clip to end. Press the letter o key on the keyboard, which sets the “out point.” The orange bar should now end at this position.
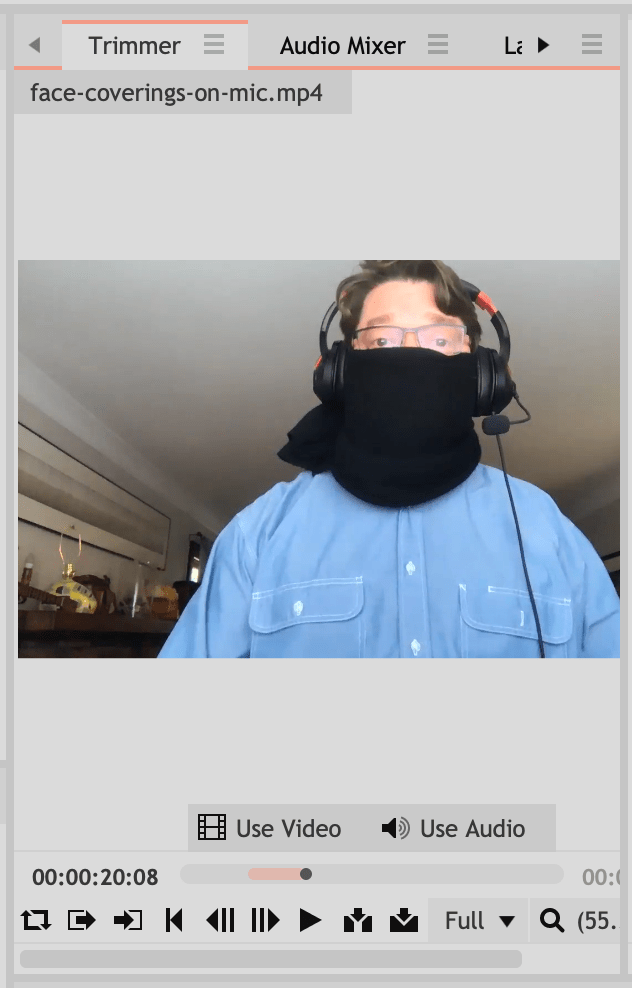
Now, think about whether you want to use video and audio, or just video or just audio. If you are using both an audio, simply click and drag the clip you just trimmed from the media browser onto the timeline. Green boxes will show you where the clip is going to appear. If you want to use only video or only audio, move your mouse over the preview in the Trimmer panel. You should see the options “Use Video” and “Use Audio.” You can click and drag each of these onto the timeline to use only the video or only the audio from your clip.
If for any reason the clip you just trimmed has properties different from the sequence settings you chose earlier (1920×1080, “24” frames per second, etc.), HitFilmExpress will notice the difference and ask whether you’d like to change the sequence settings to match the footage. This sounds reasonable, and the software is trying to be helpful, but the correct answer us usually no.
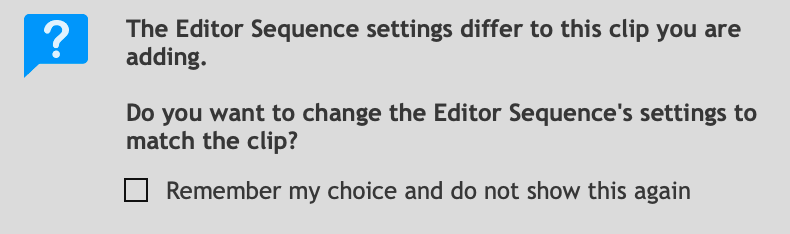
Navigating on the Timeline
With only a couple clips on the timeline, you won’t have trouble viewing and cutting your entire project all in one position. If your project gets much longer, though, you’ll want to zoom in and out and move left and right through your project.
To scroll left and right, you can use the scroll bar at the bottom of the timeline. (On a Mac, you can use Option + left arrow key or right arrow key.) To zoom in and out, you can use the zoom slider near the bottom of the timeline at the left. (Under Windows, you can hold down the Control button and scroll up and down.)
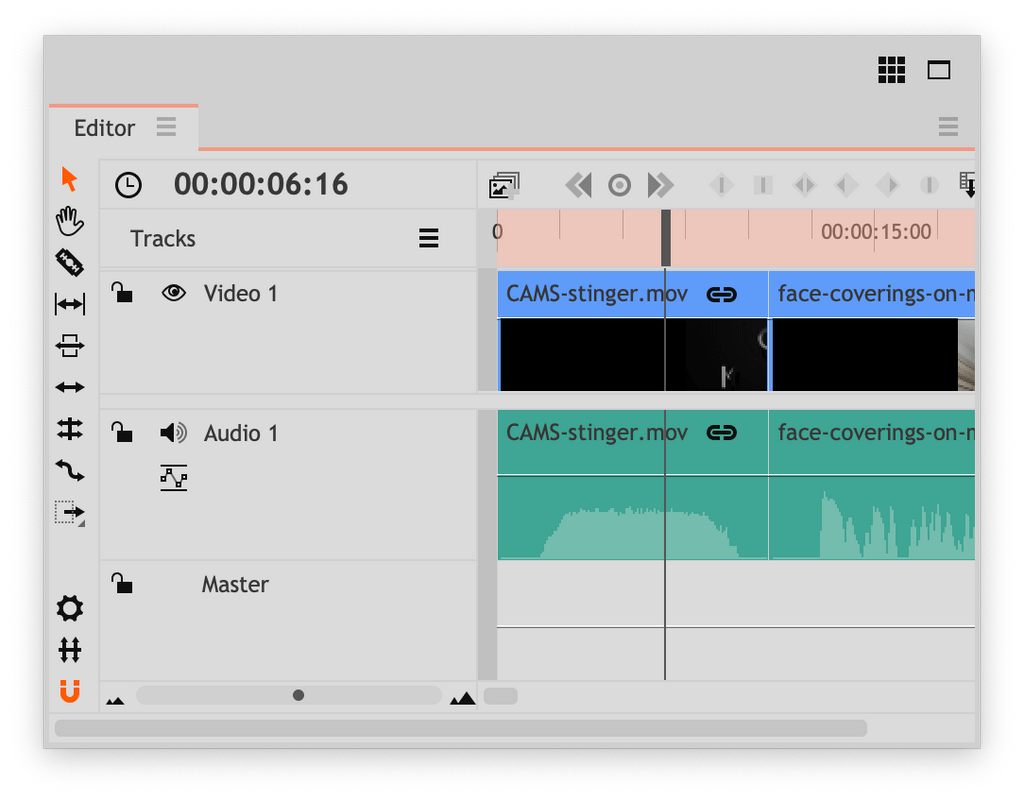
Layers
You may want to add layers to your project. The easiest way is to do this is to drag a video clip above the highest video track. This will automatically create a new video track for you above all the others. Similarly, you can create a new audio track by dragging an audio clip below the lowest existing audio track.
Notice that if you put a video clip in a layer over another video clip, only the top clip will be visible. However, if you layer two audio clips on top of one another, both audio clips will play simultaneously.
Trimming
You can get quite accurate setting in- and out-points in the Trimmer. But you might change your mind about when a clip should begin or end, after you’ve put it on the Editor timeline.
The main edit you will be making is the simple trim:
-Click once on a clip on the timeline.
-Move your mouse over the beginning or end of a clip in the timeline. You should see a green bracket appear.
-Click and drag the green bracket to trim your clip. This will shorten or lengthen your clip by changing where it ends.
Splitting
Another important edit you’ll make is the split or slice. So far, your cursor has been the Selection tool. Look along the left-hand side of the Editor panel for a vertical list of tools. The Selection tool is an arrow pointing north by northwest.

The Slice tool looks like a razor blade.
-Click once on the Slice tool from the left hand side of the Editor panel.

-Now when you move your mouse over a clip in the timeline, your cursor will look like a razor blade.
-When you click once, it will slice the clip in two where you clicked.

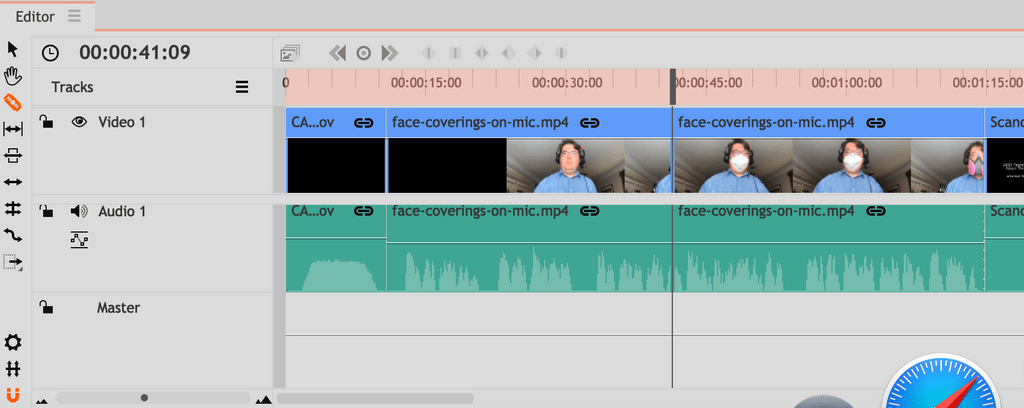
When you click on the clip the clip will be split in two where you clicked. Switch back to the selector tool and see that these two clips are now separate. You can pull them apart and put them in different places on the timeline.
Shortcuts
It can be a waste of time to have to click back and forth between the selector tool and the razor tool. To make it faster, use their keyboard shortcuts. Use the V key for selector and C key for razor.
Linking Media
When you drag a clip that has video and audio onto the timeline, it will start out linked. Linked media has a linked chain symbol over each of its associated pieces of media. This means that when you modify it, you modify all linked components.
You may want to unlink the media. To do this, select the linked media and then press SHIFT, COMMAND (CONTROL for Windows), and \ (forward slash). Now the media is unlinked.
To link media, select all pieces of media you would like to link and then press COMMAND (CONTROL for Windows) and \ (forward slash).
Clip Volume
Notice that there is a band going across each of your audio clips in the timeline. When you move your cursor over this band, you can see that it indicates you can move it up or down. Click and drag on the band, and watch as the values change. The possible values range from -60dB to 12dB.
This is not how loud your audio is. It is how much you are adjusting your audio by. To get your audio to the right level, you will need to look at the meters panel on the right side of the screen. Play your clip, and watch the meters.

My screen grab (above) happened to catch what HitFilm Express looked like at 0:23:20 in my sample video–that’s zero minutes, 23 seconds, and 20 frames after the beginning. But there are about 2,000 audio samples in the duration of that frame of video! The audio meters happened to catch levels at 24 dB in this picture. Levels might have been much louder or much quieter the very next instant.
The most important thing to remember is never let your levels hit 0 dB. If they do, the audio signal will distort and your project may become unlistenable. To be safe, it’s a good idea to make sure that nothing in your project ever reaches above -3dB, just where the meters are turning red.
If the loudest sound in your project lands at -3 dB, keep some perspective on where everything else should land. -6dB and above may be reserved for those extremely loud sounds that you might not even have in your project: a smashing sound or a yell (unusually loud sounds). -12dB is a good spot for people speaking (prominent sounds). The sound of a quiet room should be below -30dB (background sounds). It’s a good idea to lay out this mental map before you even start, because if you set the quiet footsteps at -12dB and the dialogue at -6dB, when you get to the big explosion you’ll have nowhere to go.
Also pay attention to layers of audio. Creating a detailed soundscape will require you to layer multiple sounds so that they play simultaneously. The loudness of the two sounds will add up, resulting in a louder overall result. The background noise of the two sounds will add up as well.
Fades and Cross Fades
Though it’s appropriate to cut directly to or from black in video, it is not the same with audio. If you hard cut at the beginning or end of an audio clip, there is a high chance that the starting amplitude of the waveform will not be zero. This sudden jump in amplitude will result in an audible pop. Even if you don’t inadvertently generate a pop, going from truly no sound directly to sound–even relatively quiet background noise–is jarring and unprofessional.
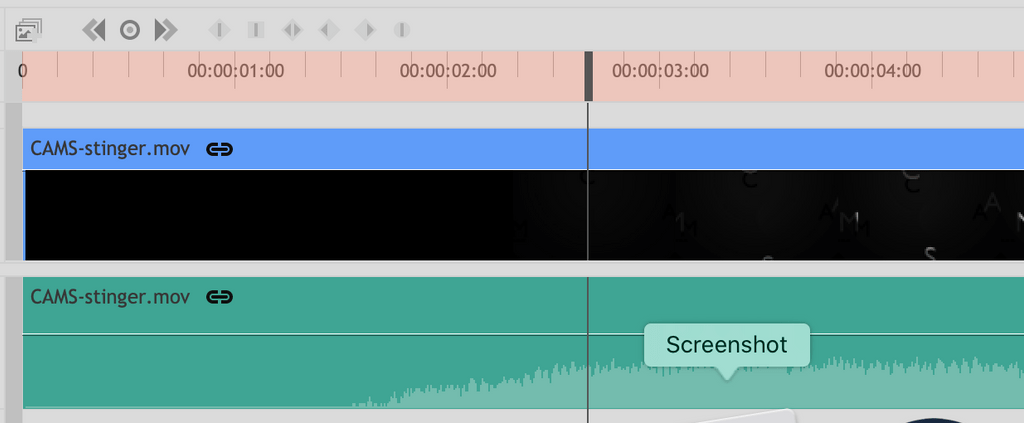
To allow the amplitude to rise without any sudden jumps (and eliminate the chance of creating a pop), we apply a Fade or Cross Fade to the start of the audio. Here’s how:
-Make sure your cursor is the Select tool (the North By Northwest arrow.)
-Hover over the beginning of a clip.
-Go to the Effects window. (If you can’t find it, go the Window menu in HitFilm Express and choose Effects.)
-Scroll down to Transitions – Audio and open that folder.
-Drag a Cross Fade onto the beginning of your audio on the timeline.
-Now you have a lovely, smooth one-second transition from silence to the first sound you want the audience to hear. Very professional.
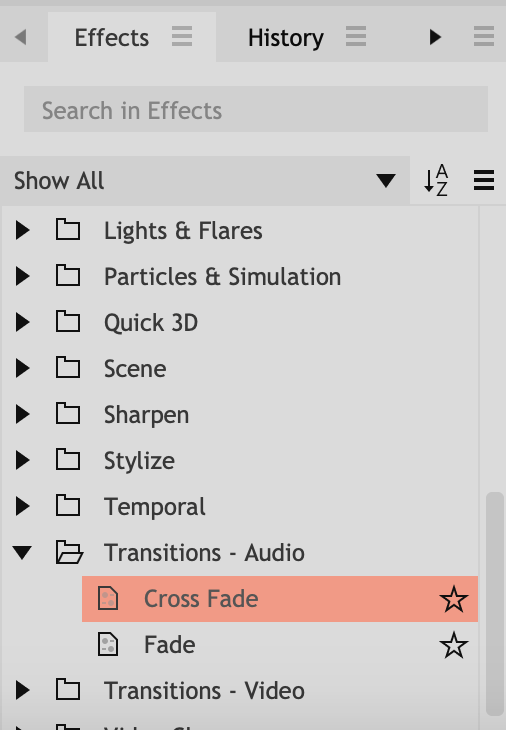
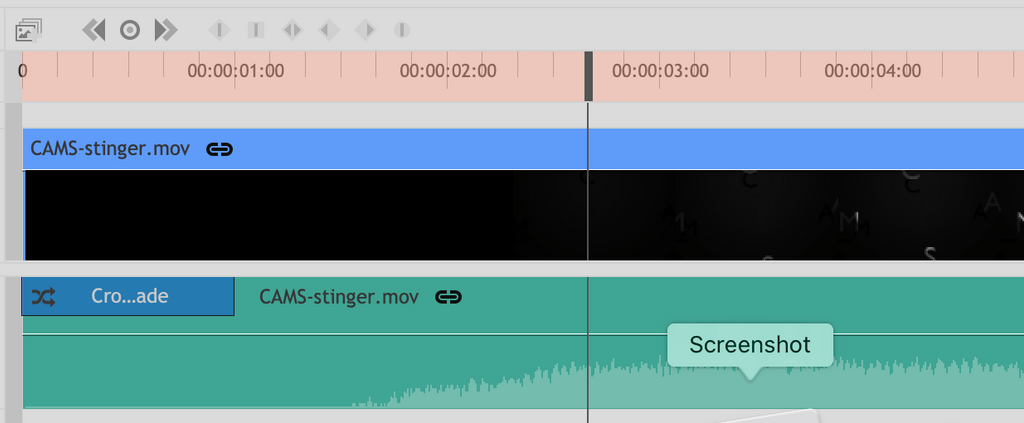
You could also apply a Fade. In this context, at the beginning of a piece of audio, it would do the same thing. Also at the end of a piece of audio.
Cross Fades
If you are fading between audio clips, you’ll need to apply a crossfade. If this is getting hard to keep track of, just always use a Cross Fade.
Make sure that your audio clips overlap a little bit, then drag the Cross Fade onto the spot where two meet. When your timeline has this symbol on it, the two crossed arrows, you’ve applied a Cross Fade. Fades and Cross Fades can be made longer or shorter by clicking on either end of the fade and dragging it one way or the other. The only way to know if you’ve done what you want it to do is to play it back and listen closely.
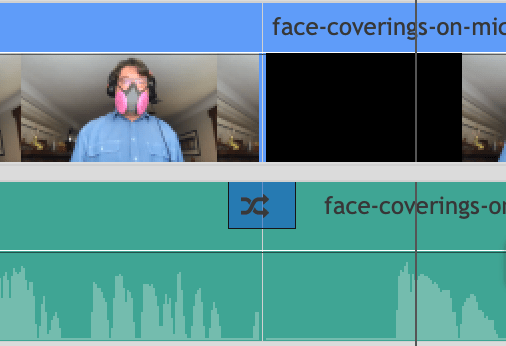
Keyframes
Setting keyframes lets you change a piece of audio’s volume over time. Setting a keyframe is as easy as clicking once on the volume line for a piece of audio. That makes a little diamond shape with a tiny vertical line in it. That’s your first keyframe! A keyframe on its own is like one hand clapping: it needs another hand to clap against. A keyframe only does something in relation to another keyframe, however near or far away it might be.
There might be a spike in your audio that gets too loud but you like the volume level of the rest of the audio. You can zoom way in, place a keyframe on the spike, and a pair of keyframes around that keyframe, then drag the middle keyframe as far down as you need to keep the spike from going above -3 dB. This is quite labor-intensive to do more than a couple times.

Or you might want to play music at full for a while, then use two keyframes to adjust the music down just before someone begins to talk, but not fade the music out completely. We say there’s music “under” the voiceover. When the talking’s done, you can use two more keyframes to bring the music back to full volume.
Balance
You might want to control what direction an audio clip sounds like it’s coming from. What you’re really doing is deciding what proportion of the audio to send to the left or right channel in a stereo mix. Not so different from playing with the balance knob on a home stereo but now, instead of just altering playback, you’re in control of the program! To do this, we’ll use an effect called “Balance.”
In the lower left panel, select the “Effects” tab. Under “Audio” find “Balance.” Click and drag the effect onto the clip you would like to modify in the timeline. The lower left panel should switch automatically to the “Controls” tab. Now you should see controls that let you manipulate balance effect. Click the dropdown triangle to the left of the word Balance.
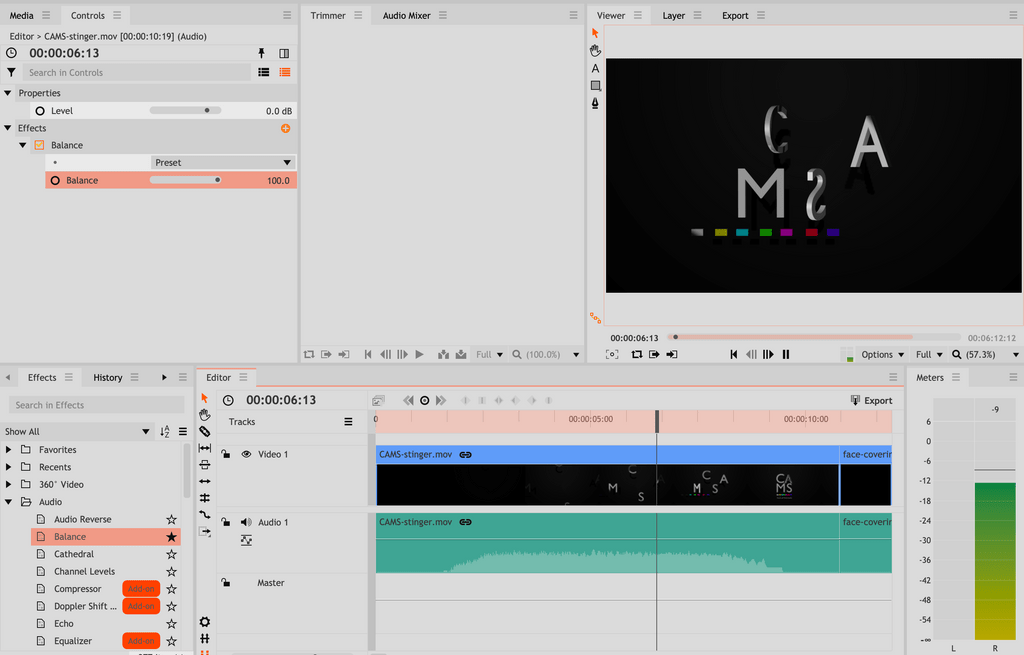
The values for balance range from -100 (full left) to 100 (full right). At -75 you will get mostly audio from the left channel and some audio from the right channel.
The only way to make sure it sounds the way you want is to apply a change, rewind, play back, and listen closely, then alter what you’ve done as needed. As more audio comes from one channel, the audio sounds like it’s coming from that direction. You can use this to make your clips in a stereo mix sound like they are coming from somewhere specific in space. We don’t usually do this to dialogue unless you really want to make it sound like someone’s hollering from the next room, offscreen.
Adding Titles
In the viewer panel click on the letter A.

Next, click inside the image in the viewer. You will see that a title element appears on the timeline where your playhead was. If there were no available video tracks, HitFilm will create a new video track for the title.
You may want to control the size, color, or font of your text. Navigate to the Text panel to control these aspects.
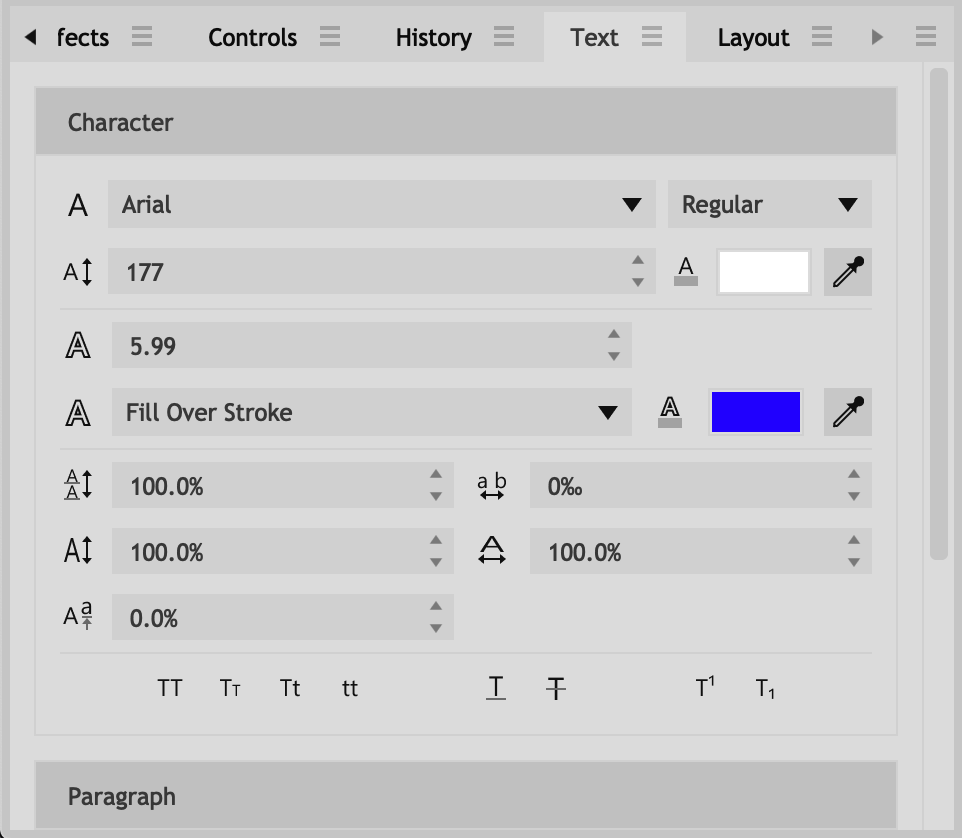
To center your title on the screen, navigate to the Layout panel. If it is not open click “Window > Layout” to open it. Under “Align to:” you can select vertical center and horizontal center.

Export your project
The work is done… almost. The edit’s done, but you need to do one more very important thing so others can see it. You need to export a version of it.
-Go to the Export window. (If you don’t see this, click on the Window menu –> Export.)
-Choose the default preset indicated by your instructor. YouTube 1080p HD exports as H.264. Apple ProRes 422 exports as a less-compressed, but larger, QuickTime file with your video encoded as ProRes 422. It’s important to be intentional about this choice of presets so you’re handing in what your instructor wants and not some other random situation.
-Now go to the Export menu and choose To File… (If the Export option is grayed out, your Editor panel isn’t selected.)
-HitFilm Express will open a new window that asks you to give the file a name (please follow your instructor’s naming conventions) and browse to a place where you want it to write the file.
-Click “Save” and your movie will begin exporting in the format you chose.