NOTE: If you edit a project on another computer in a version of Premiere more recent than listed here, you will not be able to open that project on a lab computer. Follow Adobe’s instructions for How to install previous versions of your Creative Cloud apps before starting a project for class. In the upper left corner of Creative Cloud, be sure you’ve clicked on “All Apps,” not “Updates.”
CAMS production courses require Creative Cloud Applications. If you are currently enrolled in a CAMS production course, you’re eligible for a Creative Cloud license for the term. The morning after the drop/add deadline, please do email Helpdesk@ and let them know you’d like a Creative Cloud license to install on your personal machine for a CAMS production class.
This is different from having an Adobe login to use on lab machines in the Weitz (where Creative Cloud is already installed).
As of January 3, 2024, refreshing machines in the Weitz have the following versions of Adobe Creative Cloud software:
- Acrobat Pro DC v2023.006.20380
- After Effects v24.0.3 (Build 2)
- Animate v24.0
- Audition (Build 24.0.3.3)
- Bridge v14.0.1.137
- Dreamweaver v21.3 (Build 15593)
- Illustrator v28.0
- InDesign v19.0.1
- Lightroom Classic v13.0.1 (Camera Raw 16.0)
- Media Encoder v24.0.3 (Build 2)
- Photoshop v25.1.0
- Premiere Pro v24.0.3 (Build 2)
Where else can I use Creative Cloud?
Weitz 026 (Idea Lab) has three non-refreshing computers (CC22685, -86, and -87) with Premiere, Audition, and Media Encoder, as well as the Creative Cloud App for Shared Machines. Current Carleton students, staff, or faculty members can use that app to install Adobe software not already installed.
LIBR 451 has refreshing machines with Creative Cloud, including Premiere and Audition, on them, as of January 2024. (CMC 110 and LIBR 306 have refreshing machines in with some Creative Cloud apps on them, although not Premiere or Audition.)
These are Adobe’s current system requirements for Premiere Pro. Visit Adobe’s Help Center for more information. View Carleton ITS’ overview, Adobe: Creative Cloud Quick Start Guide, and ITS’ instructions, Adobe: Installing Applications.
Troubleshooting your Carleton Creative Cloud license
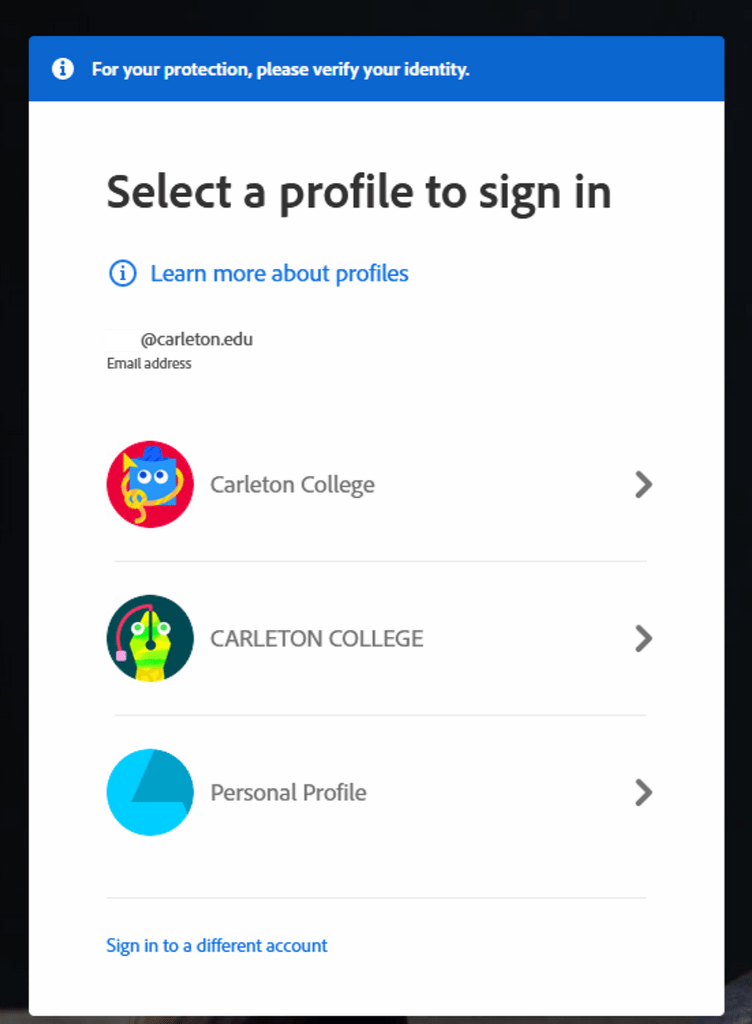
- Log out of Creative Cloud and log back in. To change profiles you have to log out of the Creative Cloud app. It doesn’t count to log out of one of the “member” apps, such as Premiere, or Audition.
- When you log in, make sure to select “CARLETON COLLEGE” instead of “Carleton College” or “Personal Account”:
- If you don’t see an all-caps profile, please re-read ITS’ installation instructions, looking for any step you might have missed and correct it.
- If none of this seems to be working after you’ve tried it, please reach out directly to the Help Desk for further support.